Meertalige WordPress website maken met de plugin WPML
Met de ‘WordPress Multilingual’-plugin’ (WPML) heb je alle tools om van jouw website een meertalige website te maken.
De plugin vertaalt jouw teksten niet (dat moet je zelf doen of laten doen), maar biedt je de mogelijkheid om meerdere talen aan te kunnen bieden middels een taal module. Denk hierbij aan de optie om de bestaande pagina’s en menu’s te vertalen. Daarnaast biedt de plugin opties om een knop toe te voegen waarmee je de gewenste taal kunt kiezen.
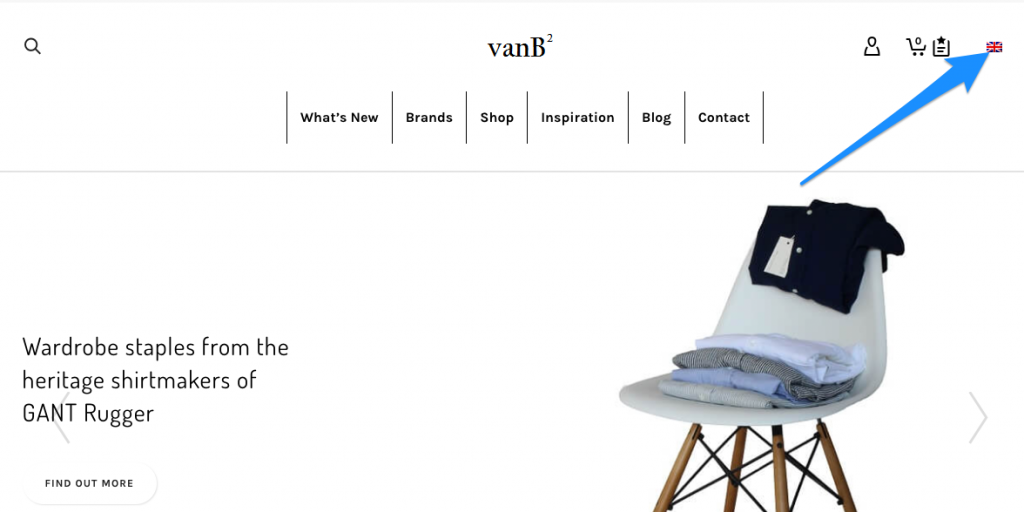
Stap 1: WPML aanschaffen en downloaden
WPML is een betaalde plugin. De installatie zal hierdoor iets anders zijn dan je gewend bent.
Om gebruik te maken van de plugin dien je de plugin WPML eerst aan te schaffen.
Navigeer naar de WPML website (http://wpml.org/purchase) en bestel vervolgens het pakket dat je wilt aanschaffen.
Aanrader: de middelste optie kost eenmalig $ 79,00 en daarna $ 59,00 per jaar. De verleng optie is bedoeld om updates en support te behouden. Het afnemen van de verleng optie is niet verplicht maar wel aan te raden. Zonder updates is de kans namelijk vrij groot dat er veiligheids- of compatibiliteitsproblemen problemen ontstaan.
Na het bestellen dien je de plugin bestanden te downloaden.
- Klik op Account om in te loggen
- Klik vervolgens op Downloads
- Klik op de knop Download version (…) om de plugin WPML Multilingual CMS te downloaden (wij adviseren altijd de nieuwste versie)
Het is raadzaam om goed te onthouden waar je de download bestanden hebt bewaard, je hebt deze op een later moment weer nodig.
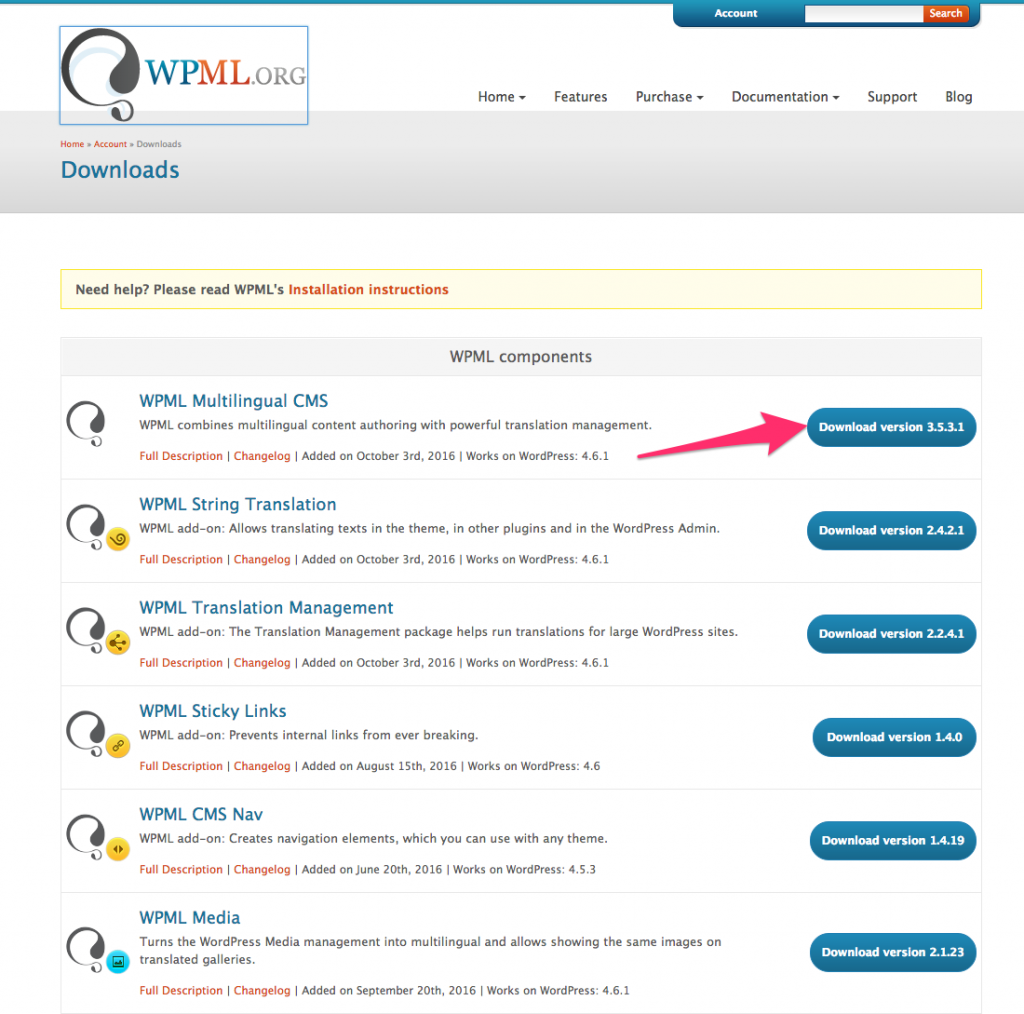
Stap 2: WPML installeren en activeren
Nu dat je de plugin hebt aangeschaft en gedownload kun je verder gaan met het installeren en activeren van WPML.
- Log in op het Dashboard van jouw WordPress website
- Klik in het linkermenu op Plugins en vervolgens op Nieuwe plugin
- Klik vervolgens op Plugin uploaden
- Selecteer het bestand dat je eerder hebt gedownload van de WPML website en klik op Uploaden
- Klik vervolgens op Activeren
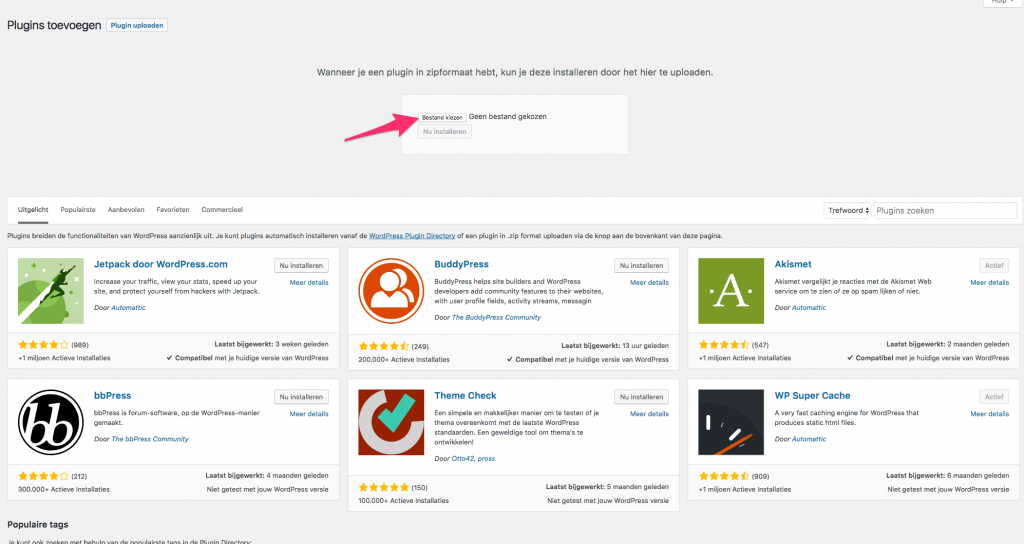
Stap 3: WPML configureren en registreren
Na het activeren van de plugin zul je bovenaan in het Dashboard een notificatie zien waarin wordt aangegeven dat WPML nog geconfigureerd dient te worden.
- Klik op de melding Configure WPML om direct naar de instellingen te gaan
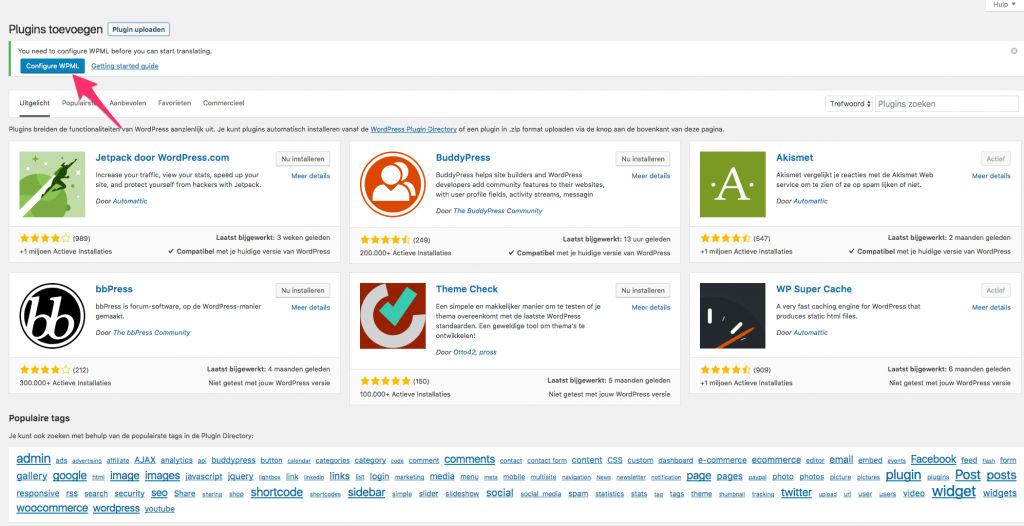
- Selecteer de huidige Taal van je website en klik vervolgens op Volgende
- Selecteer vervolgens de Talen die je toegevoegd wilt hebben aan jouw WordPress website en klik op Volgende (het is moeilijk om later meer talen toe te voegen)
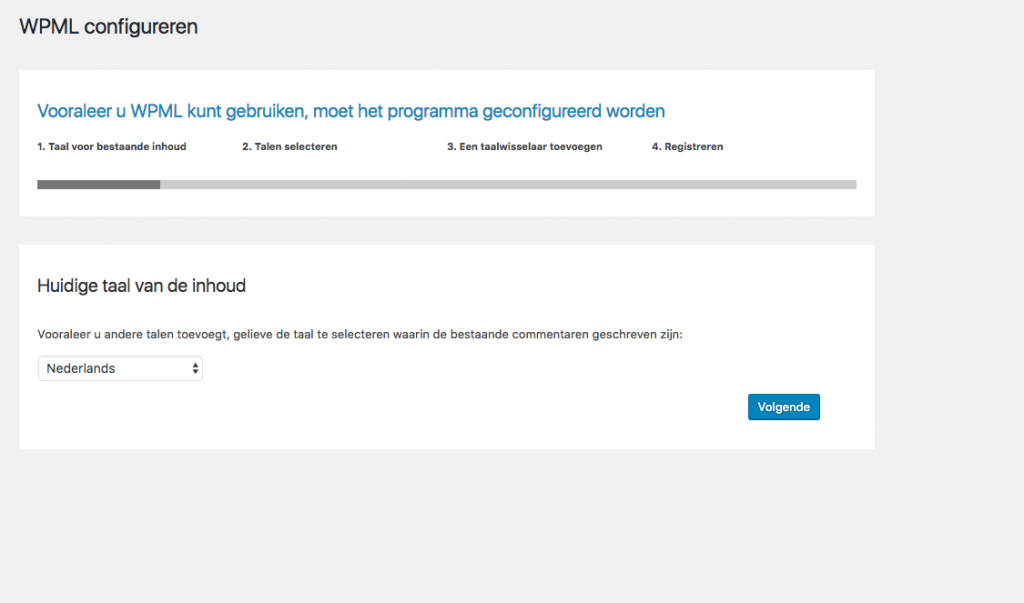
Je bent nu terecht gekomen bij de opties voor de taalwisselaar.
Wat wordt hiermee bedoeld? Je geeft nu de locatie aan waar de bezoekers de optie krijgen om van taal te kunnen wisselen. Dit kan middels een widget, menu of beide.
- Stel de Layout van de taalwisselaar naar wens in en klik op Volgende
- In de volgende stap wordt je gevraagd om de website te registreren. Dit is noodzakelijk om gebruik te kunnen maken van de WPML diensten
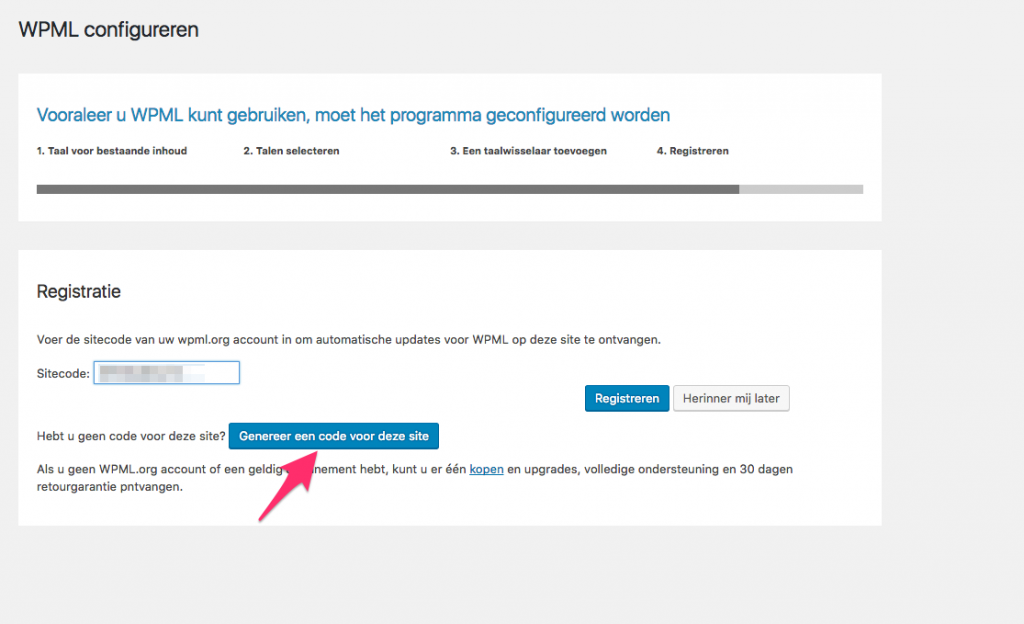
- Klik op de knop Genereer een code voor deze site en maak de code aan. Het kan zijn dat je dient in te loggen met jouw WPML gegevens. De code wordt dan automatisch gegenereerd.
Als de code niet automatisch wordt gegenereerd kun je op Add new site klikken om de code alsnog te genereren.
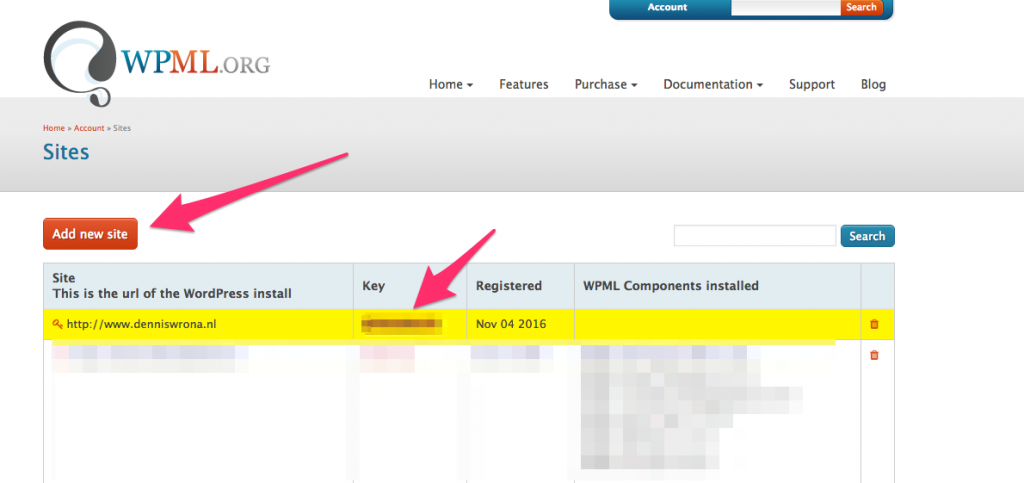
- Kopieer de code en plak deze vervolgens in het veld Sitecode
- Klik vervolgens op Registeren om de configuratie af te maken
De registratie is enkel bedoeld om automatische updates te kunnen ontvangen. Dit is zeker aan te raden omdat verouderde plugins veiligheidsrisico’s kunnen vormen voor de website.
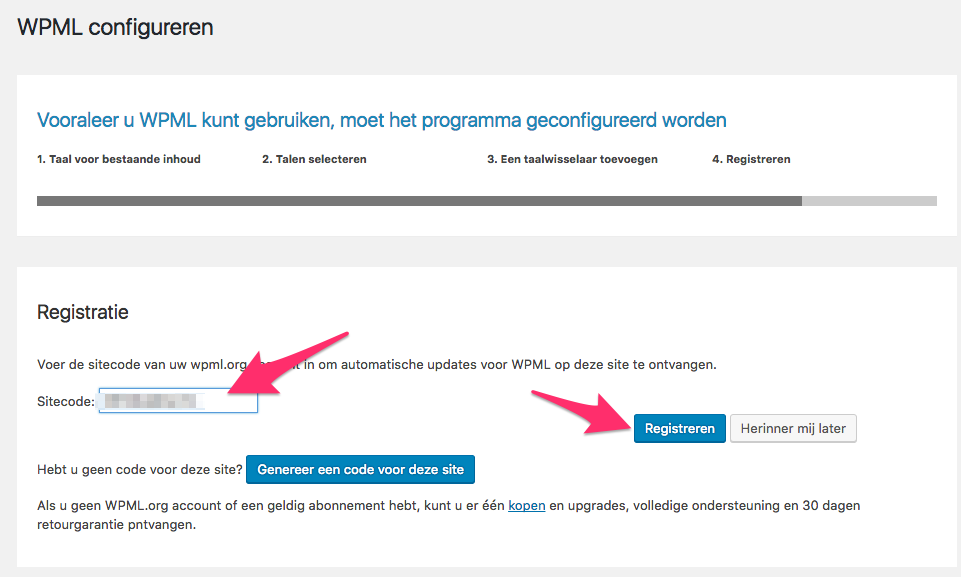
Stap 4: Je berichten of pagina’s vertalen
Nu dat alle voorbereidingen zijn voltooid kun je overgaan tot het vertalen van pagina’s en berichten.
In dit voorbeeld zal ik laten zien hoe je een Engelse vertaling toevoegt aan jouw Nederlandse WordPress website. Uiteraard werkt dit hetzelfde voor alle andere talen.
- Klik in jouw WordPress dashboard op het kopje Pagina’s of Berichten. De procedure is voor beide opties hetzelfde (in dit voorbeeld laat ik zien hoe het bij de pagina’s in zijn werk gaat)
- Selecteer vervolgens de Taal Nederlands om de Nederlandse pagina’s in het overzicht te zien
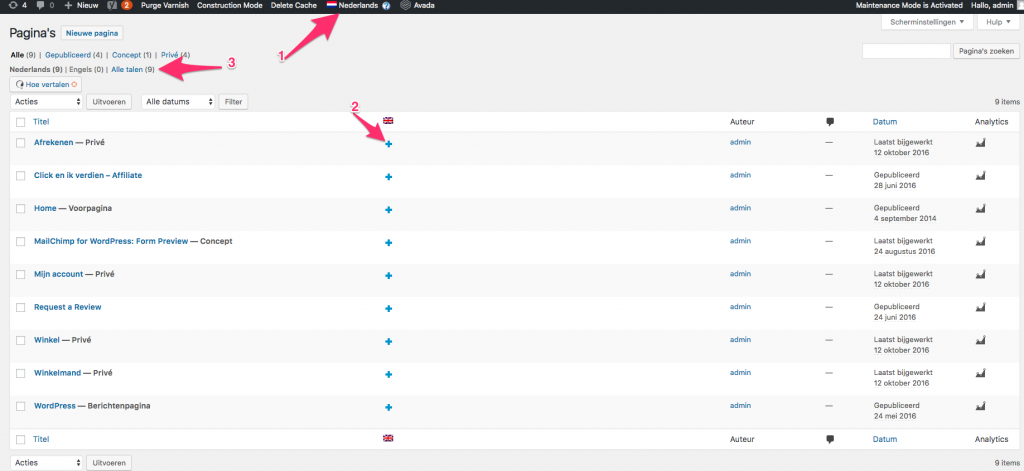
- Klik op het Plus icoon achter de pagina die je wenst te vertalen om aan het vertaal proces te beginnen
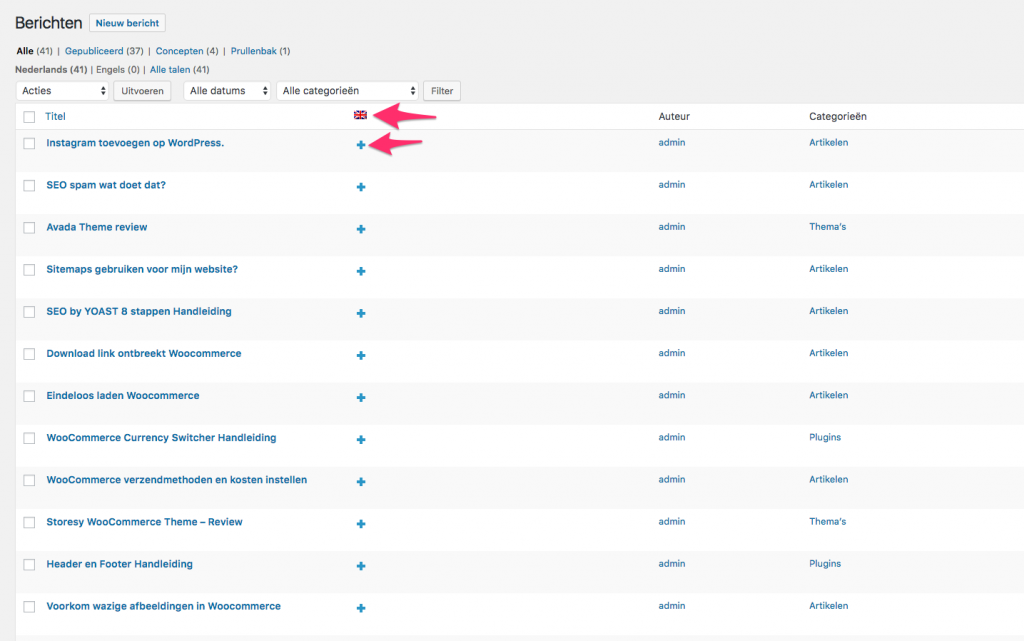
- Vul de Inhoud en Titel voor de Engelse pagina in, in het scherm dat opent
(Optioneel) Het is ook mogelijk om de inhoud van jouw Nederlandse pagina te kopiëren naar jouw Engelse pagina. Klik hiervoor op Overschrijven met Nederlands inhoud.
- Als je klaar bent met het opmaken van de pagina klik je op Publiceren om de pagina op te slaan
Herhaal deze stappen voor alle pagina’s die je wenst te vertalen.
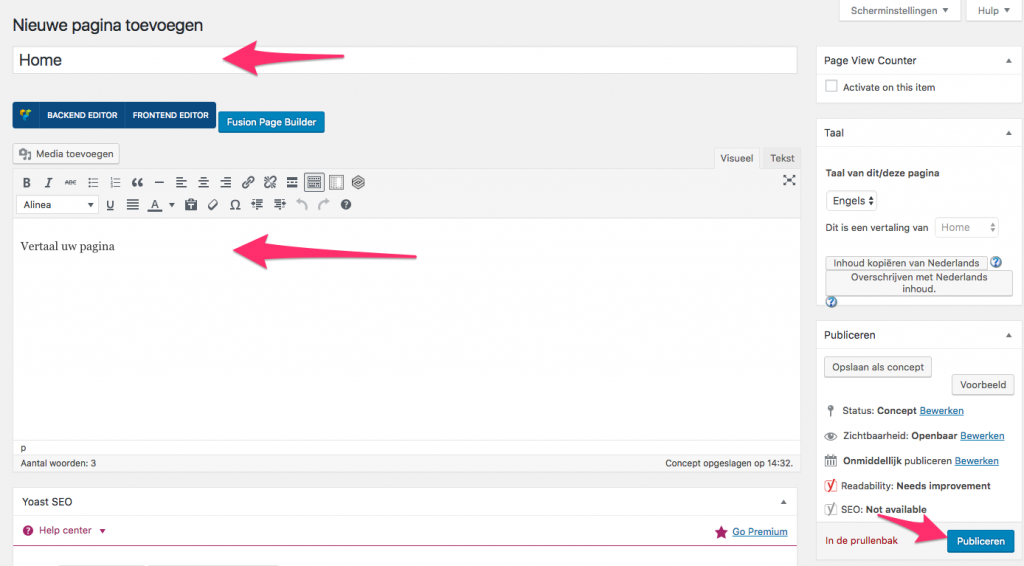
Stap 5: Taalwisselaar toevoegen
De taalwisselaar biedt jouw bezoekers de mogelijkheid om de gewenste taal te kunnen selecteren. Je kunt de taalwisselaar op diverse locaties aan jouw website plaatsen. In de volgende stappen licht ik de opties toe.
- Klik in het Dashboard op WPML
- Scroll vervolgens naar benden tot je bij het kopje Opties voor taalwisselaar bent
Zoals eerder vermeld kun je de taalwisselaar plaatsen in een widget, menu of beide (voor geavanceerde webdevelopers is er ook een optie om de taalwisselaar toe te voegen met code).
- Selecteer waar je de taalwisselaar aan wenst toe te voegen
- Scroll vervolgens verder naar beneden en stel de overige Instellingen naar wens in (denk hierbij aan het aanpassen van kleur)
- Als alles naar wens is ingesteld klik je op Opslaan onderaan het venster
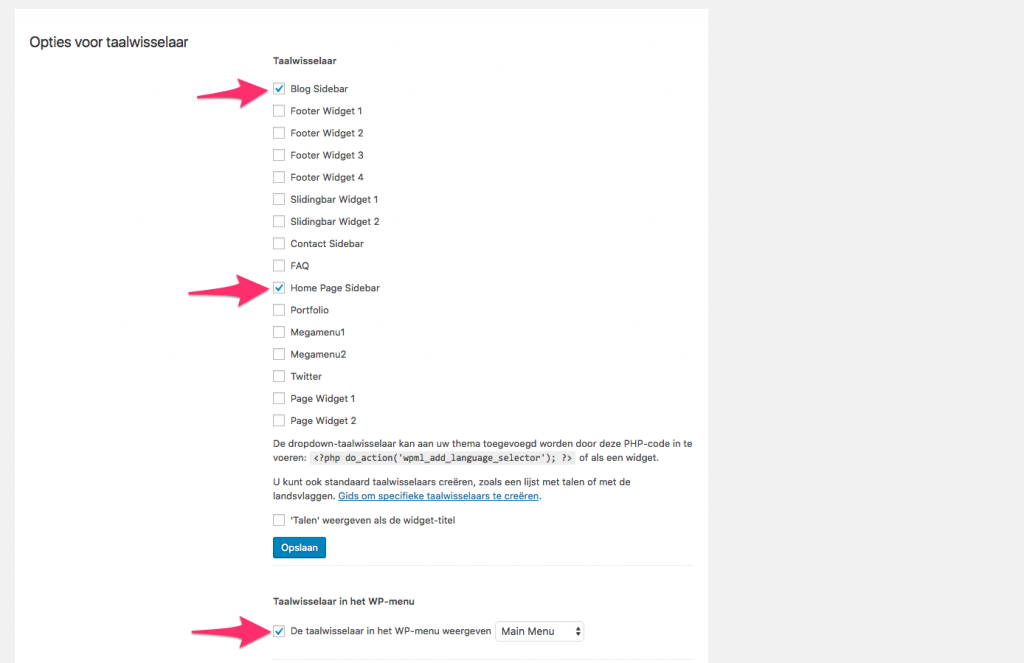
Onderstaand tref je een voorbeeld aan waarin ik de taalwisselaar in twee widgets en het menu heb geplaatst.
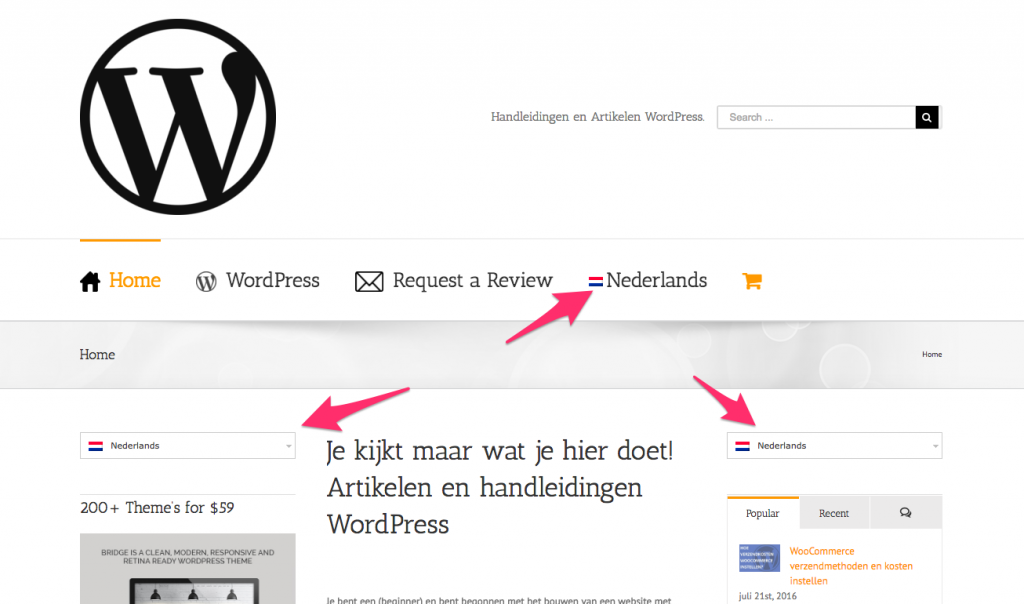
Stap 6: Het vertalen van je menu
Nu dat je de taalwisselaar aan jouw WordPress website hebt toegevoegd is het van belang dat je ook een menu aanmaakt voor de nieuwe taal die je hebt toegvoegd. Dit wordt helaas niet automatische gedaan.
- Klik op Weergave en vervolgens op Menu’s
- Klik vervolgens op Engels (+) om een menu toe te voegen
- Geef het nieuwe menu een Naam en klik op Menu aanmaken
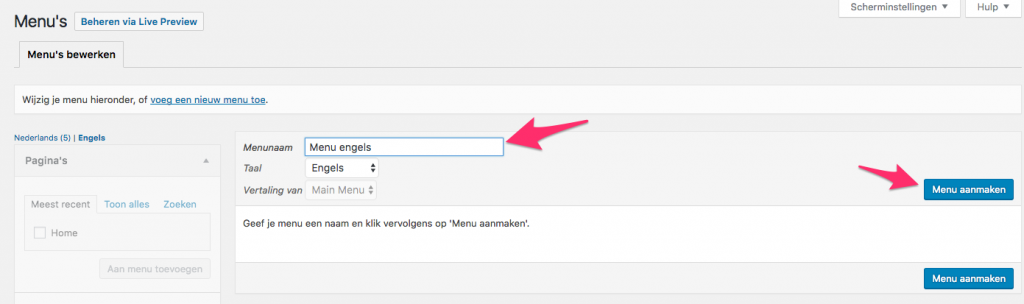
In het nieuwe menu dat nu is aangemaakt kun je de Engelse pagina structuur aanbrengen. Het handige hiervan is dat je op deze manier ook pagina’s kunt uitsluiten die niet bijzonder zijn voor een bepaalde taal.
- Voeg zoals je gewend bent de gewenste pagina’s, categorieën of berichten toe aan het Menu
- Als je alle menu items hebt toegevoegd klik je op Menu opslaan
Menu synchroniseren
- Klik vervolgens op Menu’s tussen talen synchroniseren
- Scroll helemaal naar beneden en klik Synch
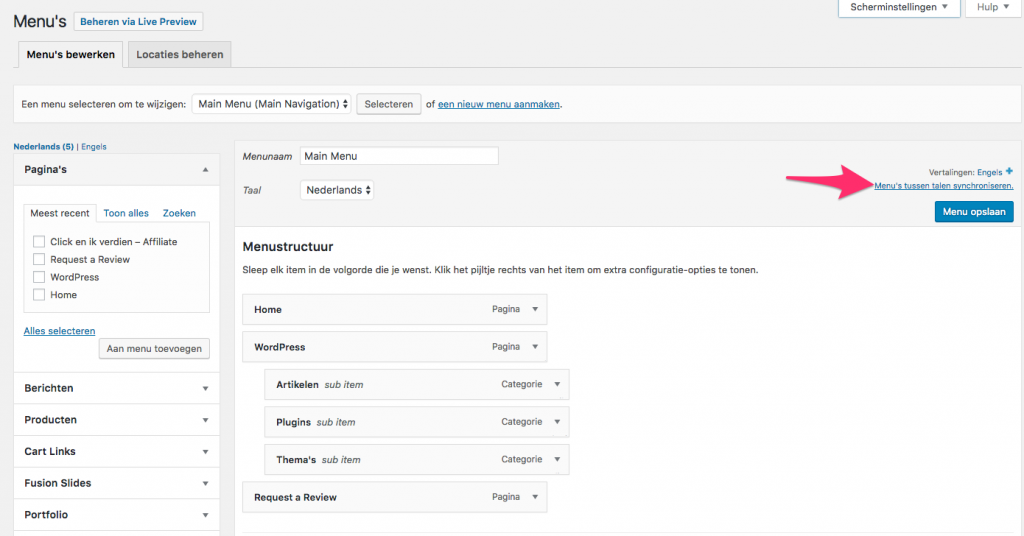
- Vink in het volgende scherm alle Menu items aan
- Klik vervolgens onderaan op Apply Changes
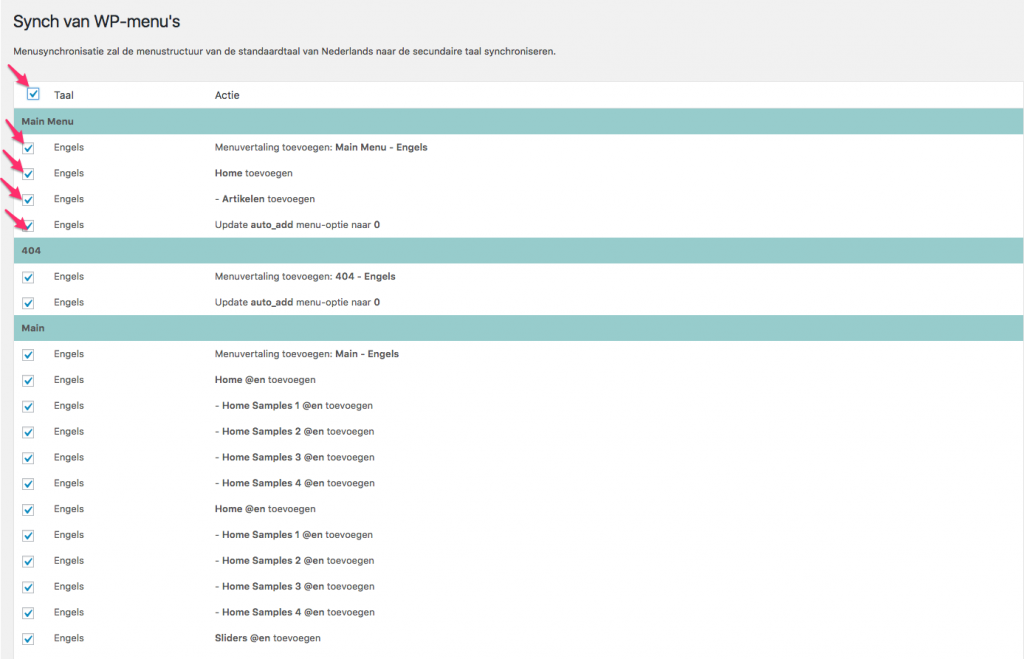
Het menu is nu gesynchroniseerd en toegevoegd aan de taalwisselaar. Als de bezoekers nu op de website de taal Engels selecteren krijgen ze het nieuwe menu dat je hebt aangemaakt te zien.
Kom je er niet uit op heb je nog vragen? Neem dat gerust contact op met onze service desk.