Hoe upload en installeer je een gekocht WordPress thema?
Via sites zoals ThemeForest kan je duizenden professionele WordPress thema’s kopen voor jouw WordPress website.
Deze thema’s zijn over een stuk completer en uitgebreider dan de gratis WordPress thema’s die je via het WordPress dashboard kunt vinden en installeren.
Zulke gekochte WordPress thema’s moet je uploaden. Dat kan op verschillende manieren, die we zo uitgebreid uitleggen.
- Een thema uploaden via WordPress zelf
- Een thema uploaden via FTP
Downloaden van een gekocht thema
De eerste stap is het downloaden van het gekochte thema. Dat kun je doen bij de plek waar je jouw thema heb gekocht.
Hoe je een thema kunt downloaden bij Themeforest
Als voorbeeld laten we zien hoe je een thema download bij Themeforest
- Klik op jouw accountnaam (rechtsboven).
- Klik op Downloads (1).
- Klik bij het thema op Download (2).
- Klik dan ‘All files & Documentation’ om een zip-bestand te downloaden met de documentatie, licentie en een ander zip-bestand met de bestanden van het thema. Je kunt ook alleen op Installable WordPress file only klikken om alleen een zip-bestand te krijgen met het thema.

Als je een thema wil uploaden via WordPress zelf dan heb je alleen het zip-bestand nodig van het thema zelf, bijvoorbeeld enfold.zip. Dit bestandje hoef je niet uit te pakken.
Heb je een zip-bestand met all files & documentation, zoals themeforest-2312-enfold.zip, dan moet je eerst dit bestand openen. Dan zie je een mapje waarin o.a. het thema zip-bestandje is.

Thema uploaden
De makkelijkste manier om een thema te downloaden is via WordPress zelf.
Maar dit lukt niet altijd. Dit komt omdat de standaard uploadinstellingen soms kleiner zijn dan de grootte van het zip-bestand. Als dat zo is dan moet je of de PHP-instellingen tijdelijk verhogen (dat kan bij xel in het control center) of het thema uploaden via FTP.
Thema uploaden via WordPress
Ga na het verhogen van jouw PHP-limieten naar jouw WordPress dashboard.
- Klik dan op ‘Weergave’ en daarna ‘Thema’s.
- Klik op die pagina op ‘Add new’.
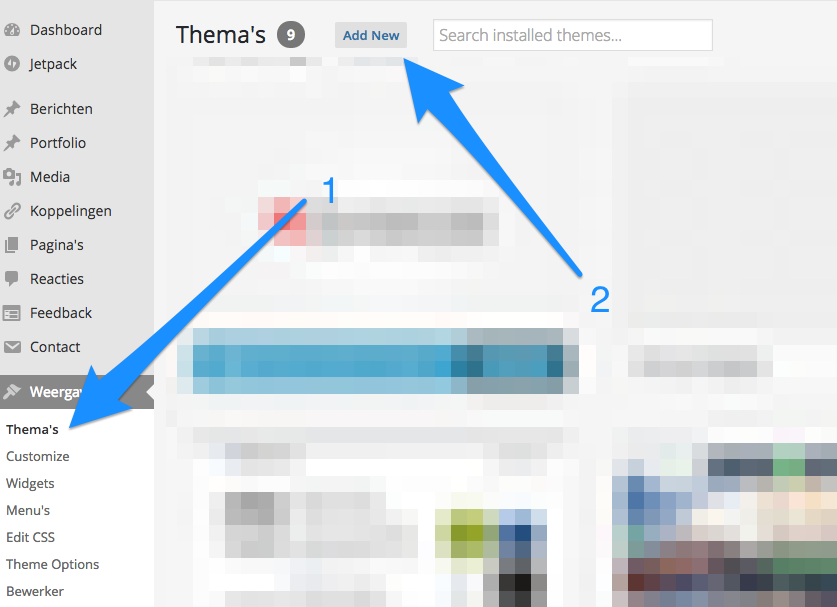
Klik helemaal bovenaan op “Thema uploaden”.

- Klik op ‘Choose File’ en selecteer het zip-bestandje.
- Klik op nu installeren.
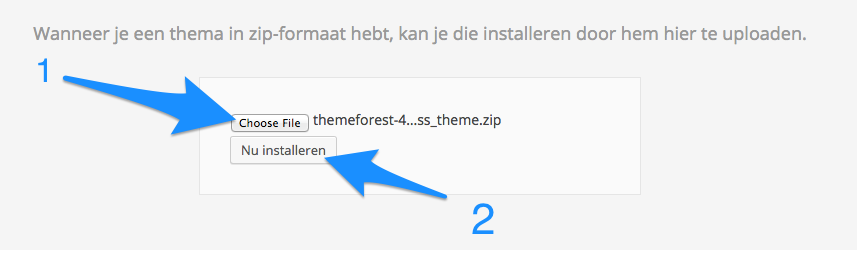
Foutmelding? Het kan zijn dat je bij deze stap een foutmelding krijgt. We hebben dan een verkeerd ZIP-bestandje geupload. We hebben dan het ZIP-bestandje nodig dat in het ZIP-bestandje zit die je net hebt geupload. Pak daarom het ZIP-bestandje dat je bij ThemeForest gedownload hebt uit en selecteer bij ‘Add Themes’ het ZIP-bestandje dat in dit uitgepakte bestandje zit.
In het kort: dubbelklik op het ZIP-bestandje, op het mapje en selecteer het andere ZIP-bestandje.
Gelukt?
Je ziet vervolgens dat het thema geïnstalleerd is. Klik vervolgens op Activeren en het nieuwe WordPress thema staat live (wil je het thema nog niet gebruiken? Negeer dan deze stap. Je kan dan later via ‘Weergave’ -> ‘thema’s’ jouw thema op elk gewenst moment activeren.
Succes!
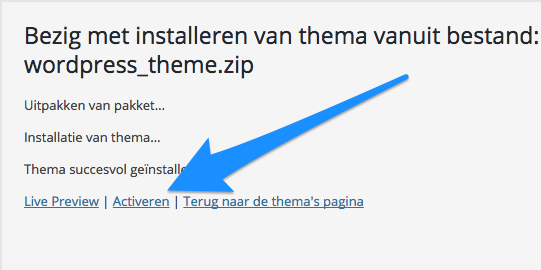
Thema uploaden via FTP
In deze handleiding ga ik je op weg helpen om een gekocht thema te uploaden op de server via een ftp programma. Aller eerst dien je een ftp programma te downloaden. Wij adviseren hiervoor FileZilla te gebruiken.
FileZilla installeren op jouw computer
Om te beginnen is het van belang dat je het programma FileZilla download en installeert. Indien je dit al hebt gedaan kun je deze stap overslaan.
- Navigeer naar https://filezilla-project.org/ en download FileZilla.
- Open vervolgens het bestand dat je zojuist hebt gedownload en installeer FileZilla aan de hand van de instructies op het scherm.

Inloggen met FileZilla
Nu dat FileZila is geïnstalleerd op jouw computer kun je inloggen op de server. Om dit te doen heb je uiteraard de juiste inloggegevens nodig. In de meeste gevallen kun je deze terugvinden in het beheerpaneel van jouw hostingprovider. Bij xel kun je de FTP gegevens terugvinden in jouw xel omgeving.
- Login op de xel omgeving (mijn.xel.nl).
- Klik op het kopje Toegang in het linkermenu
- Kies vervolgens voor het kopje Shell & FTP
- Bij pijl nummer 1 kan je je gebruikersnaam kopiëren en bij pijl nummer 2 je hostnaam.
- Het wachtwoord heb je per mail doorgestuurd gekregen. Mocht je deze niet meer kunnen vinden, dan kan je het wachtwoord wijzigen. Hier kan je terugvinden hoe je het wachtwoord kan wijzigen voor de ftp.

Nu dat je de FTP gegevens bij de hand hebt kun je gaan inloggen op server met het programma FileZilla.
- Open het programma FileZilla dat je zojuist hebt geïnstalleerd.
- Vul in het invoerveld Host de Hostnaam in.
- Vul vervolgens in de invoervelden Username en Password je gebruikersnaam en wachtwoord in. Het invoerveld Port kun je leeg laten.

Als je bent ingelogd op FileZilla kunnen we gaan beginnen met het thema. Als je het thema hebt aangekocht, dan krijg je meestal een zip bestand opgestuurd die je dient te downloaden waar vervolgens het thema in vermeld staat. Door dubbel op op het zip-bestand de klikken wordt het bestand uitgepakt. Zoals je hieronder ziet op de afbeeldingen.


Als je het zip-bestand hebt uitgepakt dien je het mapje met de naam van het thema te verslepen in de volgende root. In de onderstaande gif wordt uitgelegd hoe je dit kan doen.
Mochten er vragen zijn vanuit jou kant aarzel dan niet en stuur ons een mail of neemt contact met ons op.
Dit kan via info@xel.nl of 030 – 32 000 32