WordPress downloaden en handmatig installeren?
Het installeren van WordPress is niet zo lastig. Binnen een uurtje kun je jouw website online hebben staan.
Er zijn 3 manieren om WordPress te installeren
- Wanneer je voor een Premium WordPress hostingpakket van xel kiest, dan wordt WordPress automatisch geïnstalleerd. Je kunt dus direct beginnen.
- Bij alle normale hostingpakketen van xel, buiten het lite pakket om, kun je een WordPress installeren met een WordPress one-minute-script. Veel andere webhosts hebben ook een WordPress installatie script in hun control center.
- Daarnaast kun je WordPress handmatig downloaden en installeren via FTP.
Om WordPress te installeren heb je een hostingpakket en een domeinnaam nodig. Hosting is het huren van een stukje schijfruimte op een beveiligde server die 24/7/365 verbonden staat met het internet. En een domeinnaam is een webadres. Het adres waarmee men je website kan bezoeken.
Dus de makkelijkste manier om een WordPress website te maken is via jouw hostingprovider. Die heeft hoogstwaarschijnlijk een script in het control center voor WordPress. Ze hebben waarschijnlijk ook een handleiding die precies uitlegt hoe je WordPress installeert (omdat WordPress verreweg het populairste CMS is ter wereld). Je kunt jouw webhost natuurlijk ook bellen of mailen voor hulp. Je kunt natuurlijk WordPress handmatig downloaden en installeren, en dat gaan we zo ook uitleggen, maar het is een stuk technischer dan het activeren van een WordPress script.
Waar kan ik WordPress downloaden?
- Ga naar de downloadpagina van de officiele website van WordPress
- Scroll een beetje naar beneden en klik op de blauwe knop Download WordPress.

WordPress installeren
- Pak het gedownloade zip-bestand, genaamd WordPress-(versie)-nl_NL.zip, uit door er op te klikken.
- Open de uitgepakte map. De map heeft een inhoud zoals te zien is op de volgende afbeelding.
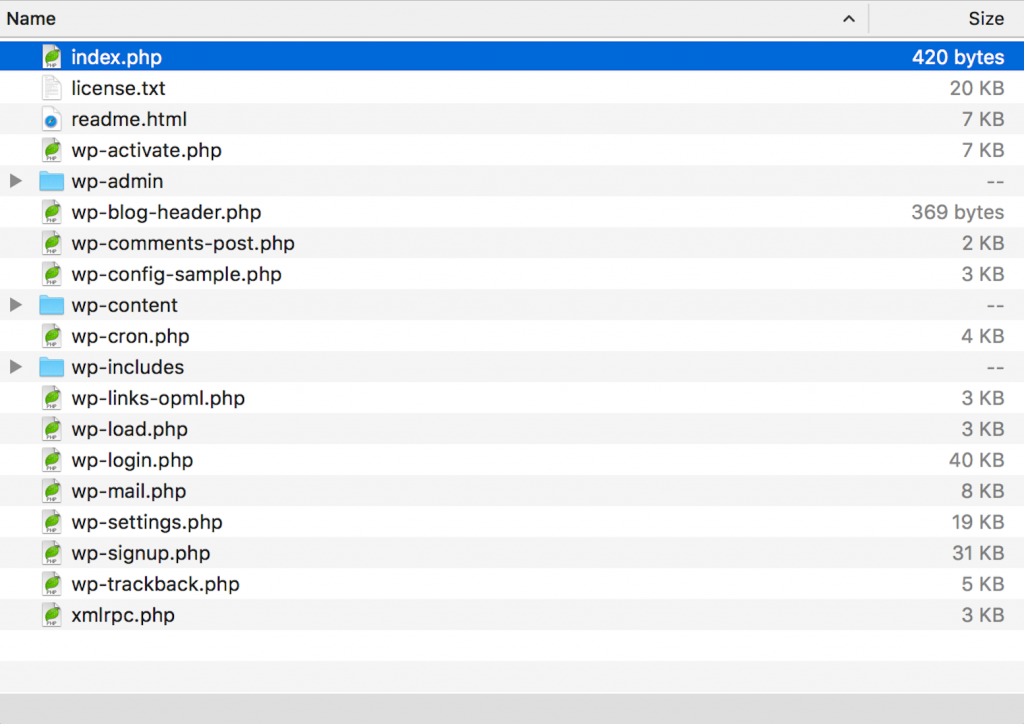
- Kopieer de geselecteerde gegevens. (CTRL + C)
- Start de FTP-Client (FileZilla) en maak de verbinding met de FTP-server van jouw hostingaccount. Ben je de gegevens kwijt? Die kun je vinden in jouw xel omgeving van jouw webhost.
- Verbind met jouw hostingaccount via FTP.
- Open de locatie van je domein (bijv. jouwdomein.nl).
- Kopieer de gehele inhoud van het WordPress-mapje naar de inhoud van de domein locatie op de FTP-server. (Zie afbeelding 2)

In Afbeelding 2 wordt weergeven hoe de bestanden in FileZilla worden geupload naar de server. Dit proces kan een aantal minuten in beslag nemen afhankelijk van de snelheid van de internet verbinding. Na het uploaden kan je WordPress configureren via de internetbrowser.
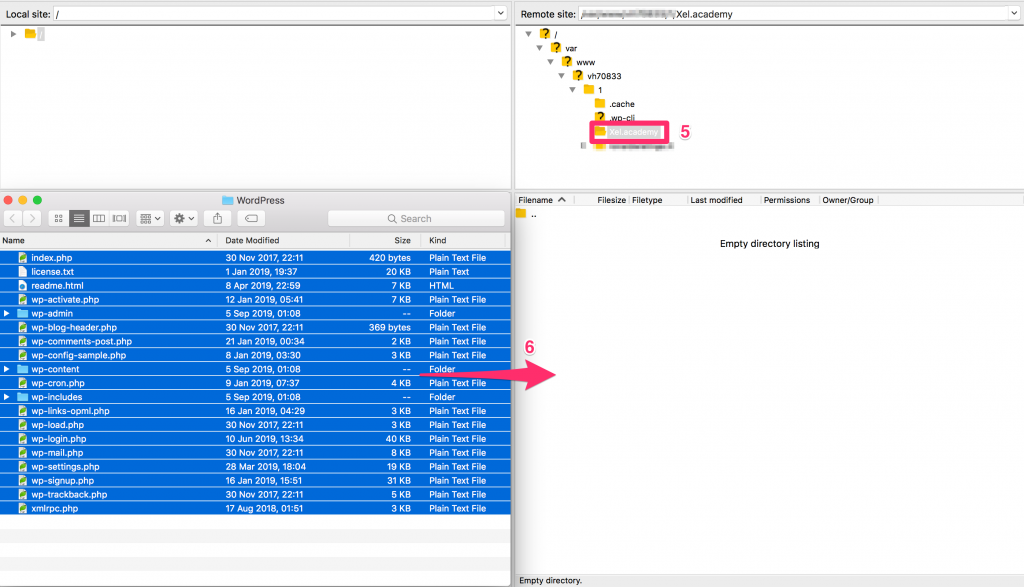
Configuratie van WordPress
Nu WordPress overgezet is naar je website is het tijd om WordPress te configureren zodat het CMS pakket daadwerkelijk in gebruik genomen kan worden.
- Open de Internet Browser en voer in de Adresbalk het domein van je website
- Er verschijnt een pagina van WordPress waarin wordt medegedeeld dat er een “Configuratie bestand” moet worden gemaakt. (Zie afbeelding 3)
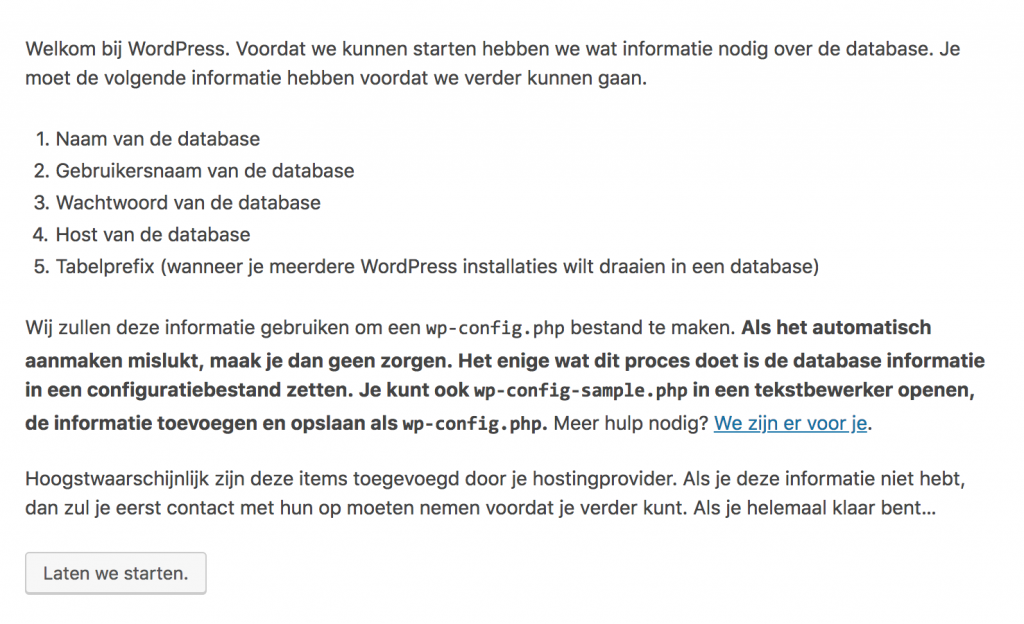
- Klik op de knop Laten we starten.
- Klik in het volgende venster op de knop Let’s Go! om WordPress te configureren.
Om WordPress te configureren hebben we de database instellingen nodig van jouw hostingpakket. Die kun je vinden in jouw xel omgeving.
- Login in jouw xel omgeving op mijn.xel.nl
- Klik op Databases en vervolgens op de Database loginnaam.
- Op deze pagina worden de Database instellingen weergeven. (Zie afbeelding 4)
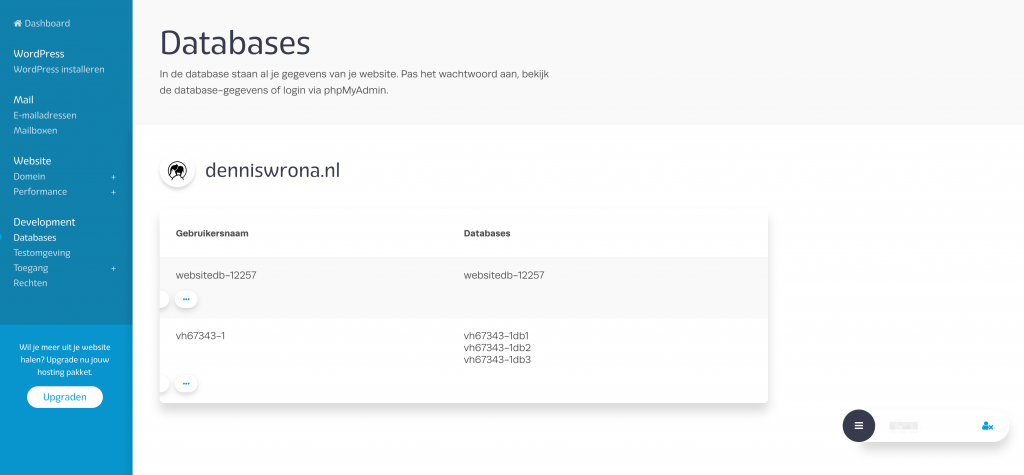
Ga weer terug naar het WordPress configuratie om de instellingen in te voeren.
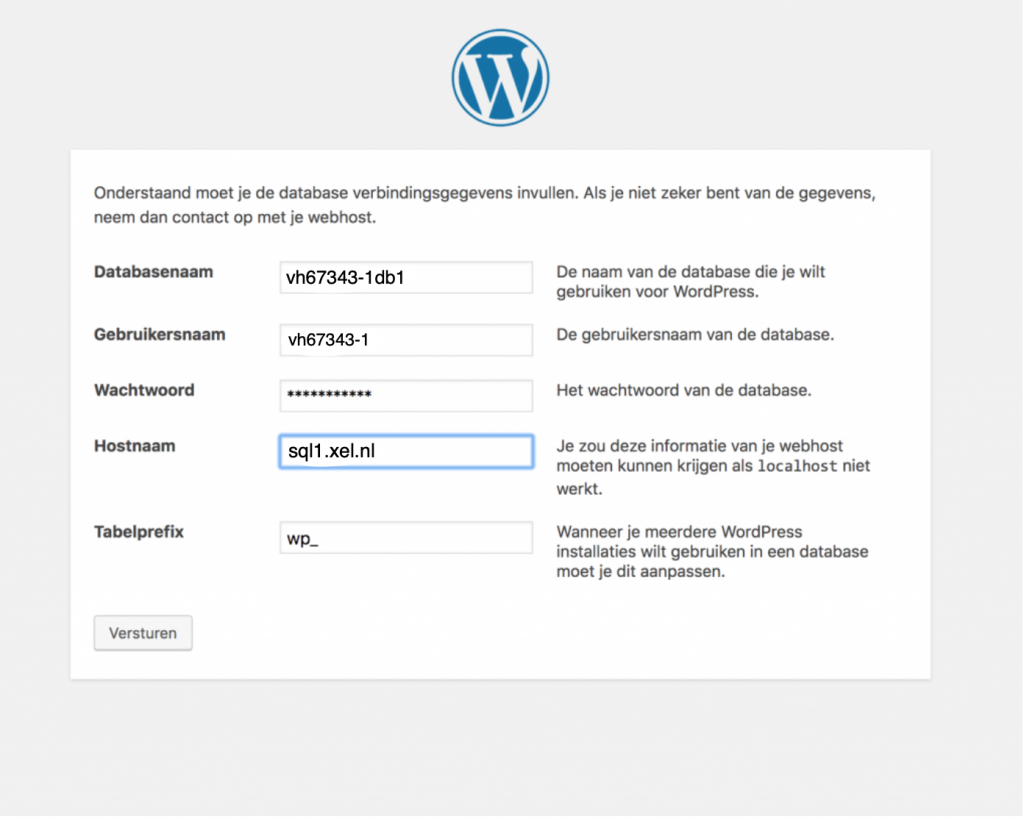
De volgende database gegevens worden ingevoerd:
Database Name: Vul hier de naam van de database in. Dit kan worden teruggevonden onder het kopje Databases op Afbeelding 4.
Voorbeeld: vh67343-1db1
User Name: Vul hier de loginnaam in van de database.
Voorbeeld: vh67343-1
Password: Vul hier het wachtwoord in die is ingesteld voor de desbetreffende Database. Mocht je het wachtwoord vergeten zijn, dan kan je op de knop Wachtwoord wijzigen klikken om het wachtwoord eenvoudig te wijzigen.
Database Host: Vul hier de server in waar de Database zich bevind.
Voorbeeld: sql1.xel.nl
Table Prefix: Wij raden deze aan om dit aan te passen ivm de veiligheid van uw WordPress website. Je kan bijvoorbeeld het volgende formaat aanhouden wp_[eerstedrielettersvanuwdomein]
- Klik zodra de gegevens zijn ingevoerd op de knop Submit onderaan de pagina.
- Klik op de knop Run The Install in het volgende venster om de configuratie te starten.
In het volgende venster kunnen persoonlijke gegevens worden ingevoerd. Hierin wordt het volgende gevraagd:
- Site titel:
- Gebruikersnaam: (Om in te loggen in WordPress)
- Wachtwoord:
- E-mailadres: (Dit e-mail adres zit gekoppeld aan het WordPress account die wordt aangemaakt)
- Klik zodra de gegevens zijn ingevuld op de knop WordPress installeren om de installatie af te ronden.(Zie afbeelding 6)
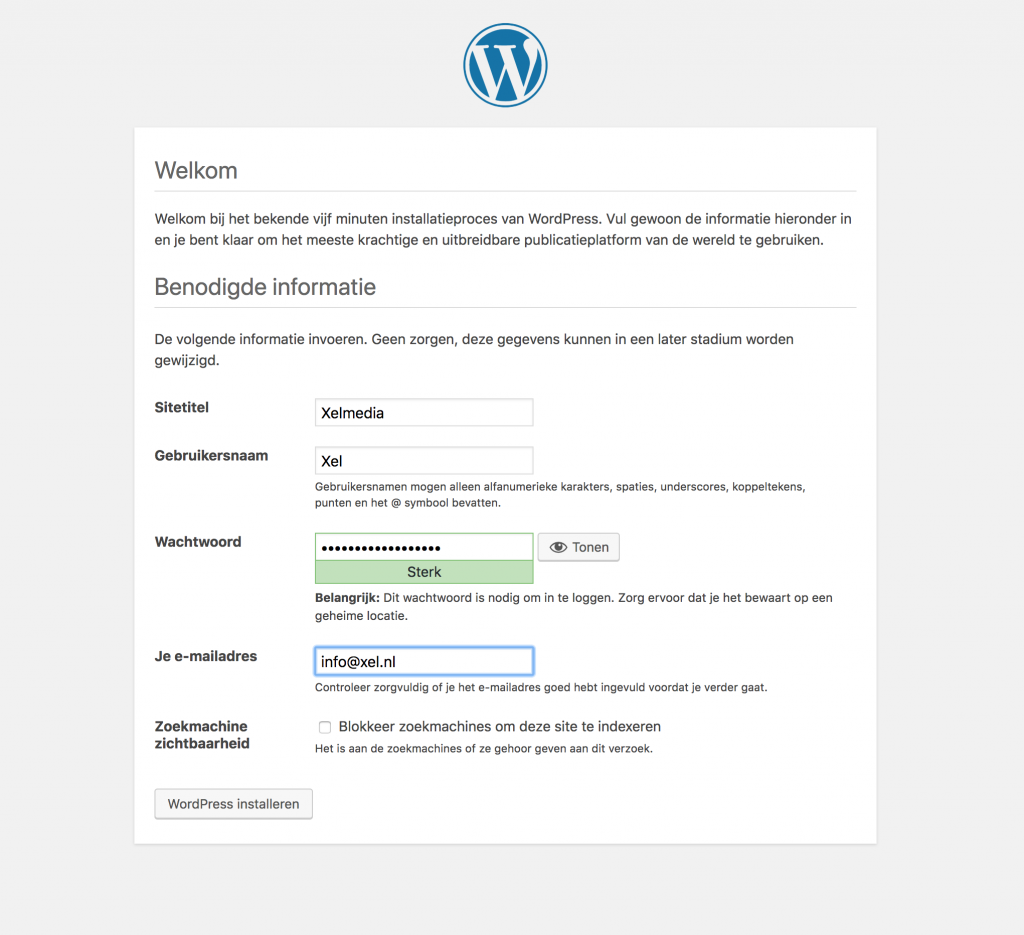
WordPress wordt nu geïnstalleerd. Gefeliciteerd met jouw eigen WordPress website!