Hoe werkt FileZilla? Bestanden beheren via FTP
FileZilla is een gratis FTP programma dat je kunt gebruiken om bestanden te downloaden of uploaden van de server waar jouw website op staat. De afkorting ‘FTP’ staat voor File Transfer Protocol en betekent in het Nederlands, protocol voor het versturen en ontvangen van bestanden.
Dit kan handig zijn als je bijvoorbeeld een back-up wilt maken van je website bestanden, een thema of plugin of je hele website handmatig wilt uploaden of bestanden van je website wilt bewerken.
In deze handleiding zal ik toelichten hoe je het programma FileZilla gebruikt om verbinding te maken met de server waar jouw website op staat. Ook zal ik uitleggen hoe je vervolgens bestanden kunt uploaden, downloaden of bewerken.
FileZilla installeren op jouw computer
Om te beginnen is het van belang dat je het programma FileZilla download en installeert. Indien je dit al hebt gedaan kun je deze stap overslaan.
- Je kunt FileZilla vinden op hun officiele website: https://filezilla-project.org/
- Open vervolgens het bestand dat je zojuist hebt gedownload en installeer FileZilla aan de hand van de instructies op het scherm.
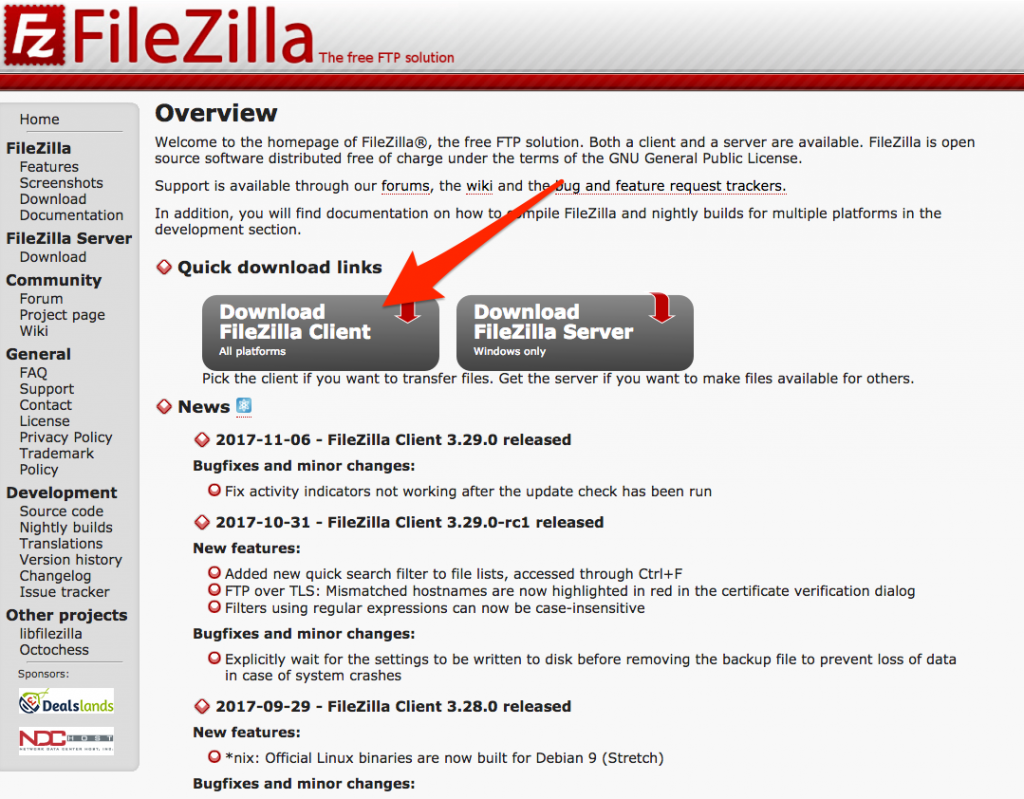
Inloggen met FileZilla
Nu dat FileZila is geïnstalleerd op jouw computer kun je inloggen op de server. Om dit te doen heb je uiteraard de juiste inloggegevens nodig. In de meeste gevallen kun je deze terugvinden in het beheerpaneel van jouw hostingprovider. Bij xel kun je de FTP gegevens terugvinden in jouw xel omgeving.
- Login op de xel omgeving (mijn.xel.nl).
- Klik op het kopje Toegang in het linkermenu
- Kies vervolgens voor het kopje Shell & FTP
- Bij pijl nummer 1 kan je je gebruikersnaam kopiëren en bij pijl nummer 2 je hostnaam.
- Het wachtwoord heb je per mail doorgestuurd gekregen. Mocht je deze niet meer kunnen vinden, dan kan je het wachtwoord wijzigen. Hier kan je terugvinden hoe je het wachtwoord kan wijzigen voor de ftp.
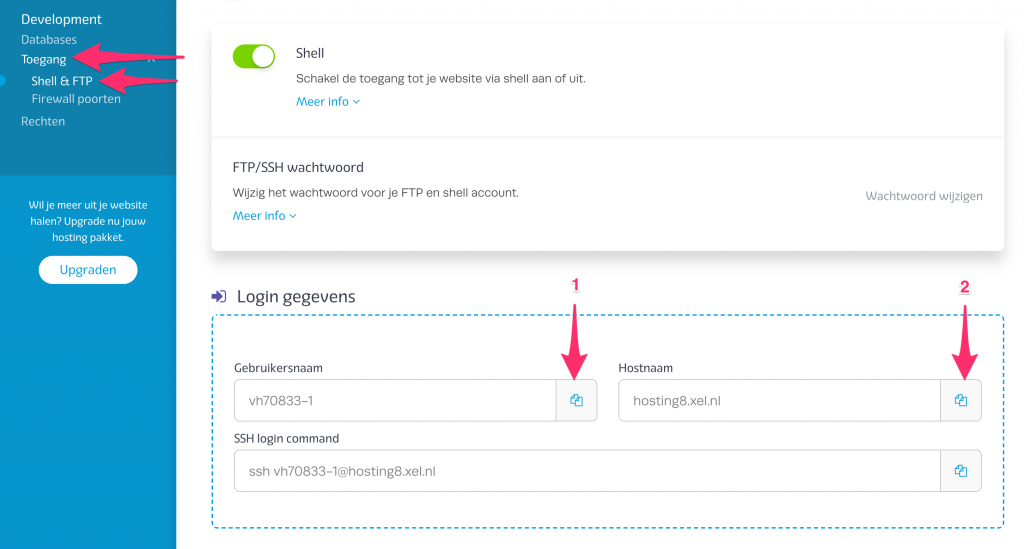
Nu dat je de FTP gegevens bij de hand hebt kun je gaan inloggen op server met het programma FileZilla.
- Open het programma FileZilla dat je zojuist hebt geïnstalleerd.
- Vul in het invoerveld Host de Hostnaam in.
- Vul vervolgens in de invoervelden Username en Password je gebruikersnaam en wachtwoord in. Het invoerveld Port kun je leeg laten.
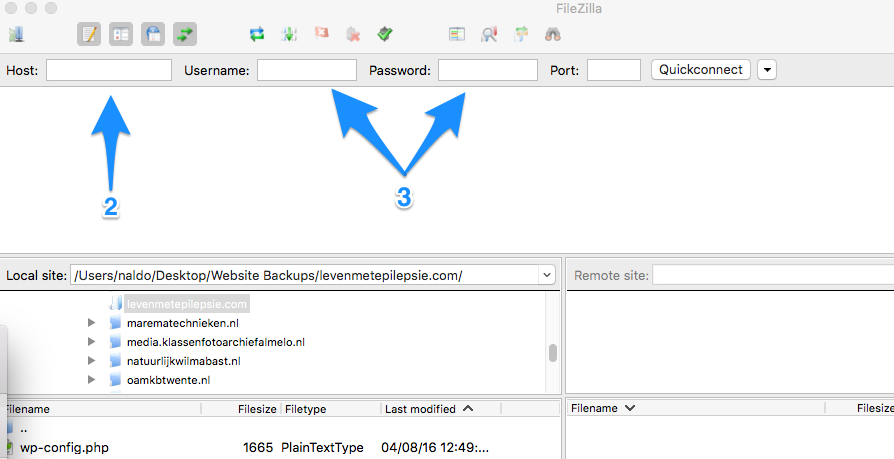
Lay-out FileZilla
Als je bent ingelogd krijg je zoals zichtbaar is op de afbeelding hieronder de naam van jouw domeinnaam. In deze folder zitten alle bestanden van de website – of geen bestanden als je nog geen website geüpload hebt.
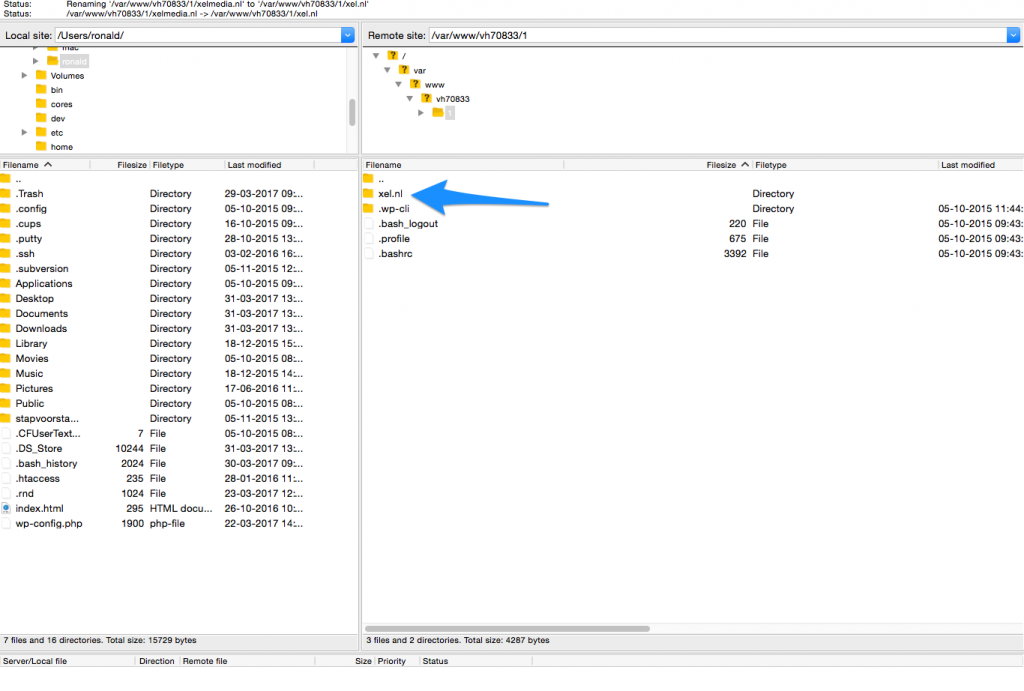
Om bij de bestanden van de website te komen dubbelklik je met je linkermuisknop op deze folder. Hierboven zie een voorbeeld waarin de bestanden van een WordPress website te zien zijn. Dit kan uiteraard per website verschillen. Hoe je de bestanden kunt downloaden, uploaden of bewerken zal ik later verder toelichten.
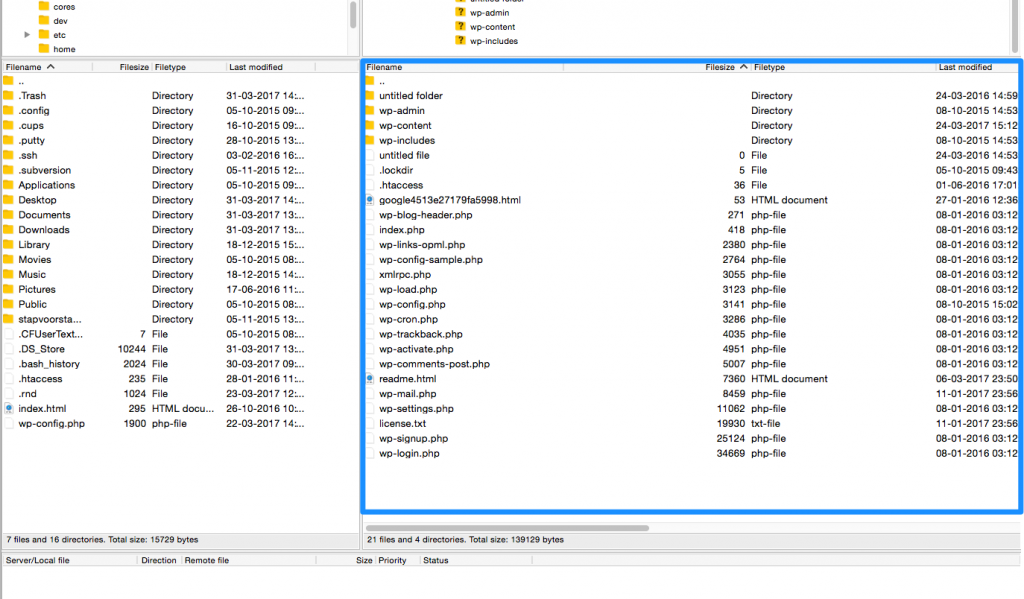
Zoals je gemerkt hebt bestaat FileZilla uit verschillende vakken. Het grote vak rechts toont zoals je zojuist geleerd hebt de bestanden op de server. Het grote vak aan de linkerkant toont de bestanden die op jouw computer staan. Op deze manier kun je dus bestanden uitwisselen van je computer naar de server en andersom.
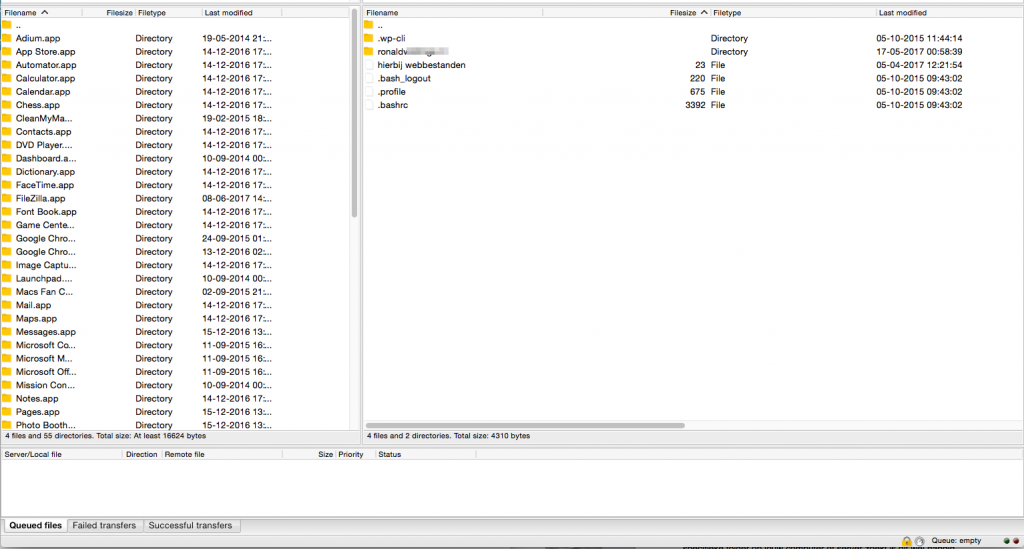
De twee kleinere vakken erboven bieden je de mogelijkheid om dieper in de mappen structuur van jouw computer of website te navigeren. In veel gevallen is dit niet noodzakelijk maar als je een specifieke folder op jouw computer of server zoekt is dit wel handig.

De brede vakken boven- en onderaan het scherm bieden extra informatie over het programma. Het vak aan de bovenkant toont details over het inlogproces. Hierin kun je dus zien wat er mis gaat als het inloggen niet lukt. Het vak aan de onderkant toont details over het upload of download proces.
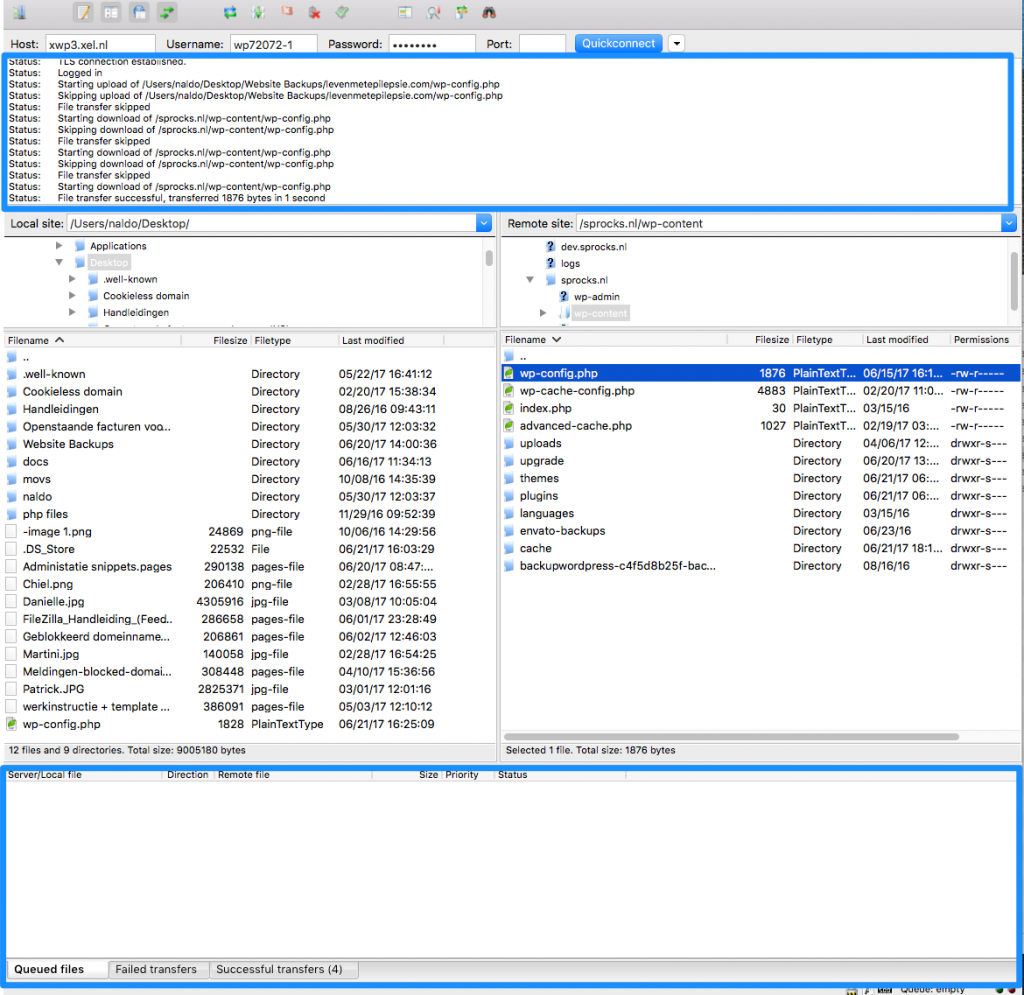
Bestanden downloaden, uploaden of bewerken met FileZilla
Nu dat je weet hoe de lay-out van het programma FileZilla in het elkaar zit kun je overgaan tot het echte werk, het uploaden, downloaden en bewerken van bestanden.
Bestanden downloaden met FTP
Het programma FileZilla biedt je de mogelijkheid om de bestanden te kunnen downloaden. Ik zal deze methode toelichten, zodat je zelf je bestanden kan downloaden
- Selecteer het Bestand dat je wilt downloaden zodat deze blauw wordt gemarkeerd.
- Klik vervolgens met je rechtermuisknop op het bestand en klik in het menu dat verschijnt op Downloaden.
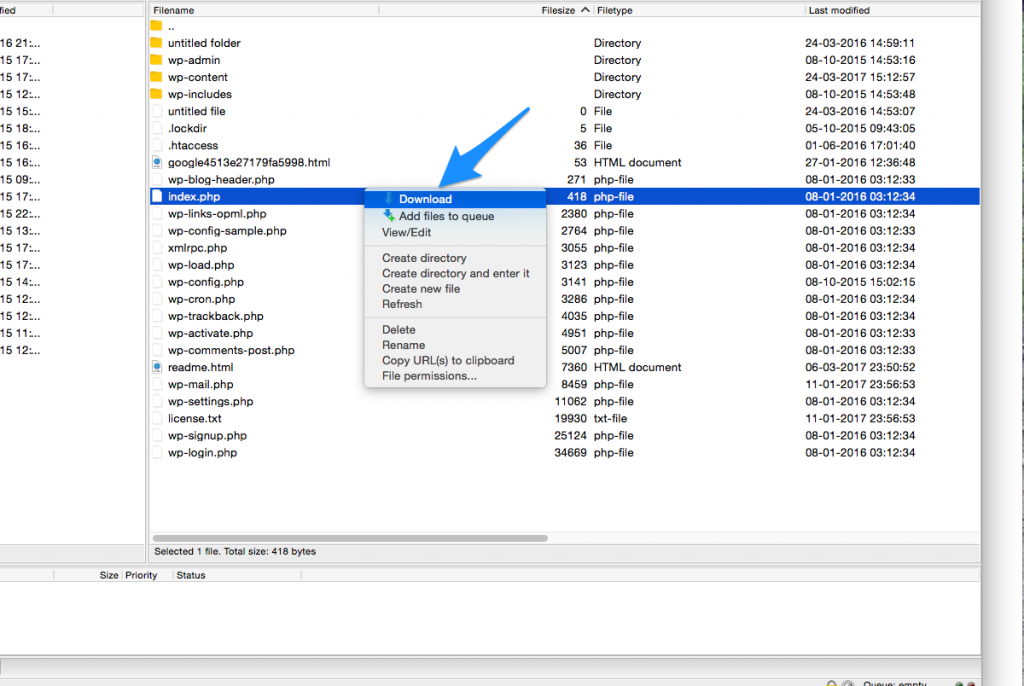
Houd er rekening mee dat het bestand wordt gedownload naar de folder die op dat moment open staat in het grote vak aan de linkerkant.
Bestanden uploaden met FTP
Het uploaden van bestanden werkt hetzelfde als downloaden, ook hier kun je beide methodes gebruiken om bestanden op de server te zetten. Het enige verschil is dat je nu bestanden vanuit het linkervak upload naar het rechte vak of je sleept de bestanden van jouw computer naar het rechtervak om deze te uploaden.
Bestanden bewerken met FTP
Het is ook mogelijk om bestanden te bewerken. Zo kun je stukjes code wijzigen of toevoegen aan bestaande bestanden op de server.
- Klik met je rechtermuisknop op het Bestand dat je wilt bewerken.
- Selecteer in het menu dat verschijnt de optie View/edit.
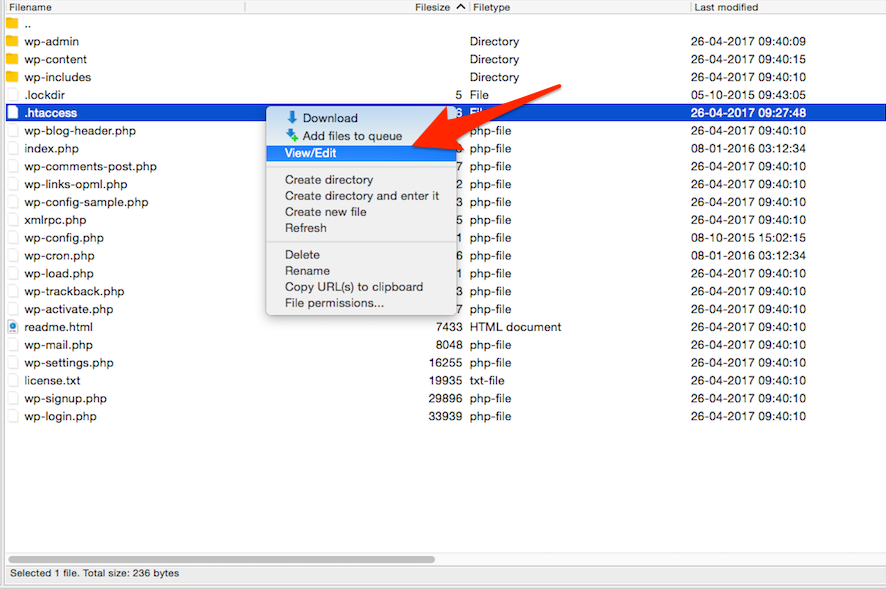
Het bestand zal nu geopend worden in het programma dat als standaard staat ingesteld voor het bewerken van tekst op jouw computer. Als je het bestand naar wens hebt kunnen bewerken sla je het op.
- Ga vervolgens terug naar het programma FileZilla.
- Zoals je ziet herkend het programma dat er een bestand is bewerkt, klik op Yes om de wijzigingen te bevestigen.
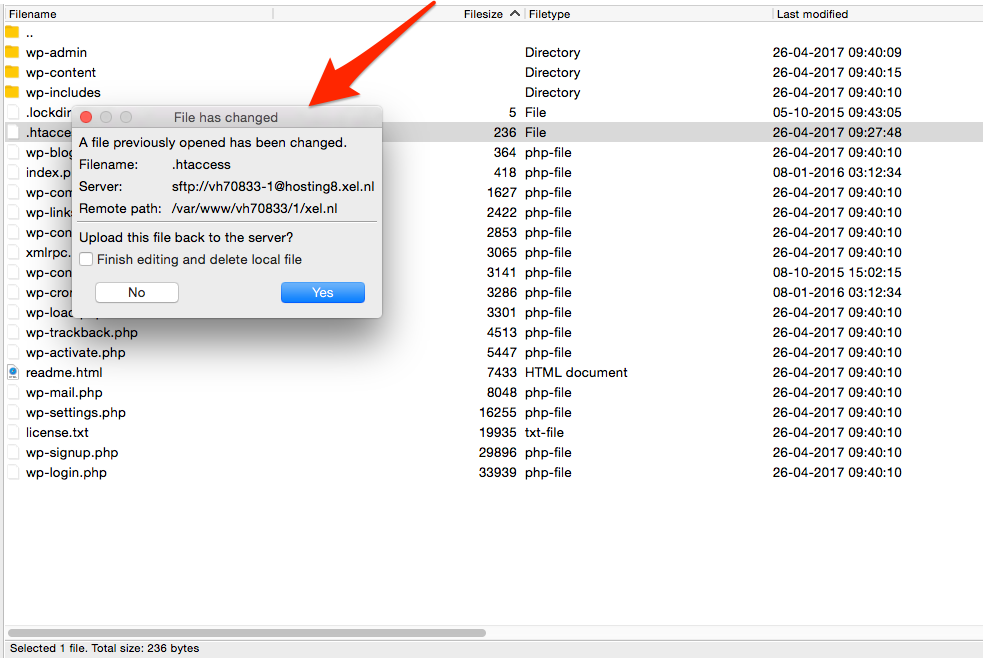
Doormiddel van deze handleiding is het mogelijk om zelf bestanden te uploaden, downloaden of bewerken. Mochten er foutmeldingen optreden of je komt ergens niet uit, aarzel dan niet en neem gerust contact met ons op.