Uitgelichte Afbeelding instellen in WordPress
Met een Uitgelichte Afbeelding (‘Featured Image’) kun je op een simpele manier een hoofdafbeelding toevoegen aan je blogberichten (of pagina’s). In veel thema’s wordt deze functie gebruikt om te bepalen welke afbeelding bovenaan de pagina en op de overzichtpagina van het blog getoond wordt.
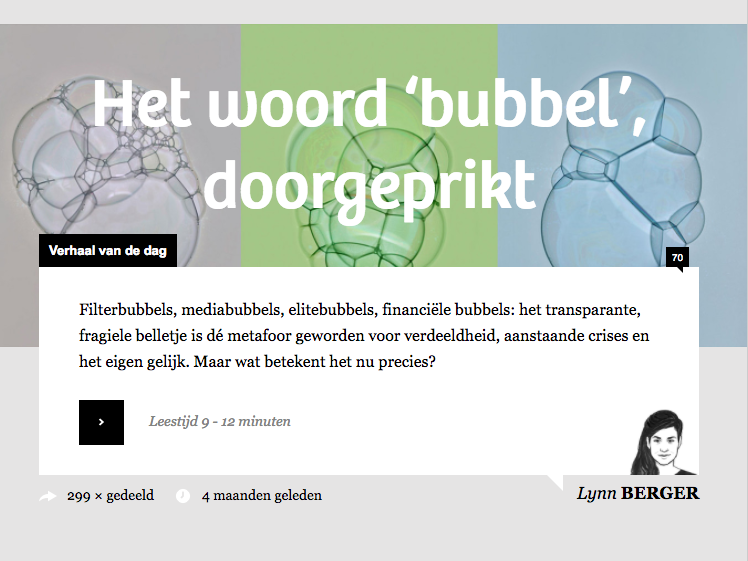
Andere toepassingen van de uitgelichte afbeelding
WooCommerce gebruikt de uitgelichte afbeeldingen om te bepalen welke afbeeldingen bij een product worden getoond. Bij sommige Facebook en Twitter plugins wordt dezelfde functie gebruikt om te bepalen welke afbeelding getoond wordt als je een WordPress bericht of pagina deelt op social media.
In deze handleiding leer je hoe je de functie Uitgelichte Afbeelding kan toepassen op jouw WordPress berichten en pagina’s.
Uitgelichte Afbeelding instellen
- Log in op jouw WordPress Dashboard (www.jouwdomein.nl/wp-admin).
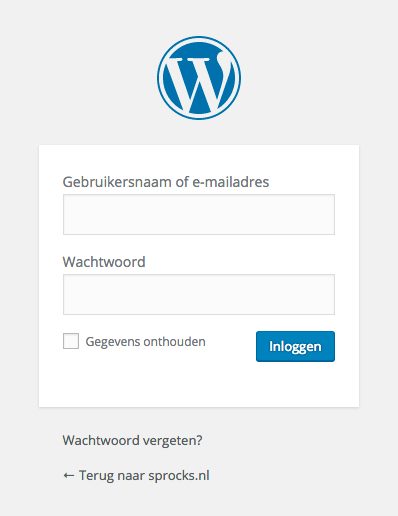
- Klik op een van de menu-items: Berichten of Pagina’s. In dit voorbeeld laat ik zien hoe je de Uitgelichte Afbeelding aan een bericht toevoegt, maar de stappen voor een pagina zijn identiek.
- Selecteer vervolgens het gewenste bericht of pagina en klik op de Titel om deze te bewerken.
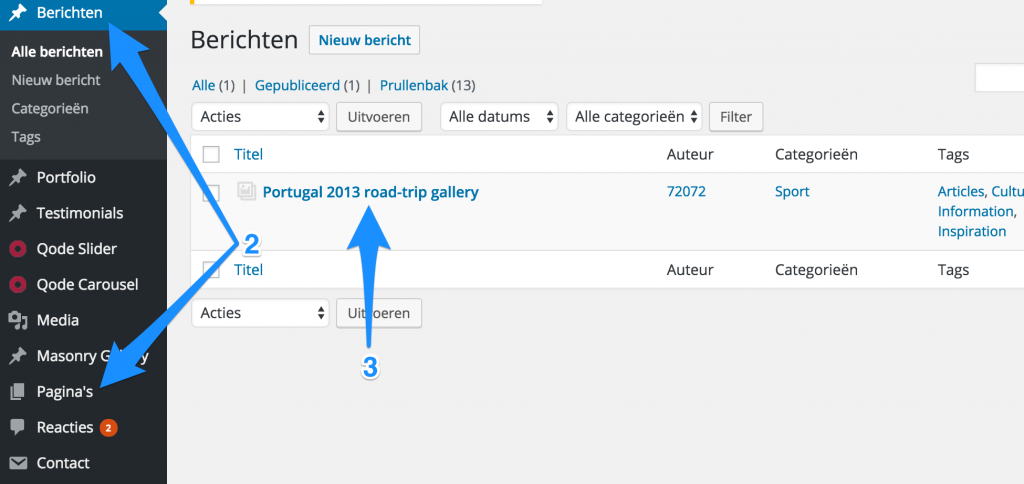
Klik aan de rechterzijde van het scherm op Uitgelichte afbeelding instellen om een afbeelding te selecteren en in te stellen.
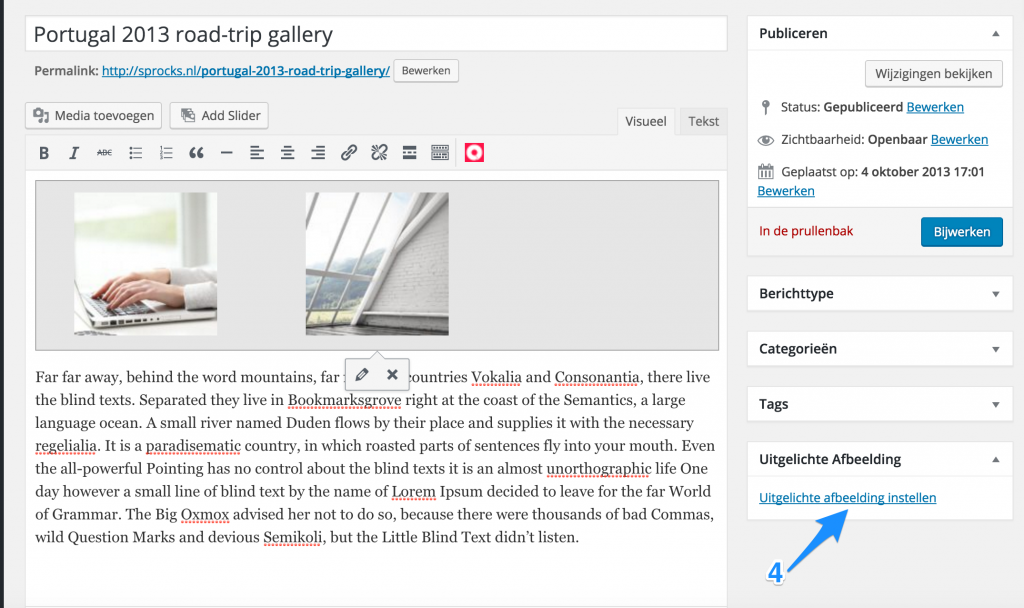
- Je kunt een afbeelding uit de mediatheek selecteren of een afbeelding uploaden.
- Klik vervolgens op Uitgelichte afbeelding instellen.
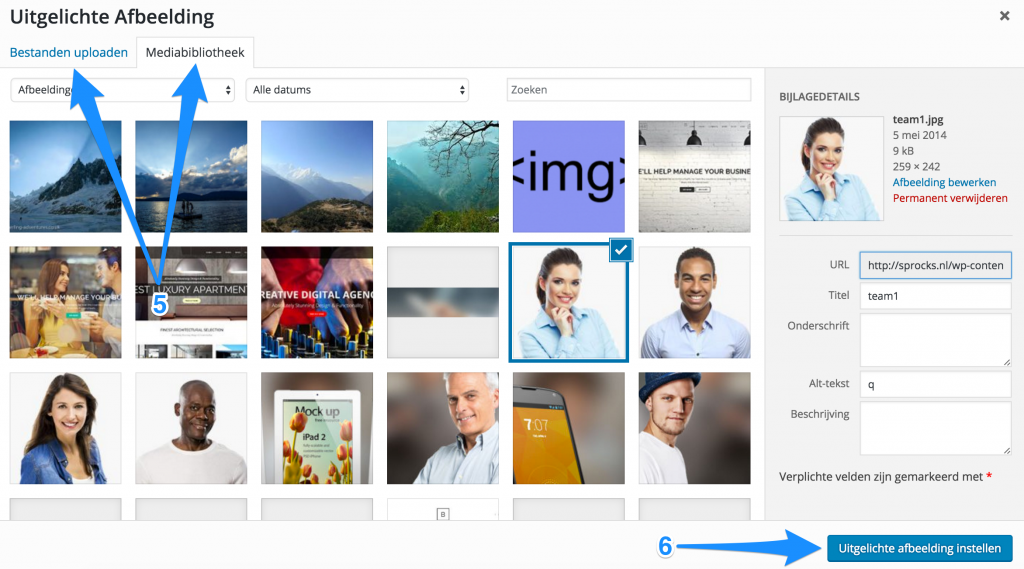
Uitgelichte Afbeelding niet zichtbaar?
Het kan voorkomen dat het ventster ‘Uitgelichte Afbeelding’ niet zichtbaar is. Dit kan komen omdat de functie uit staat in de Scherminstellingen. Hieronder zal ik uitleggen hoe je de functie Uitgelichte Afbeelding weer aanzet in de Scherminstellingen.
- Herhaal stap 1 t/m 3 van de handleiding.
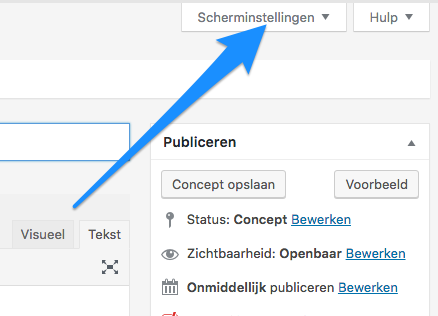
- Klik rechtsboven in het scherm op het tab ‘Scherminstellingen’.
- Klik vervolgens in het hokje voor Uitgelichte Afbeelding om het vinkje aan te zetten.
- Klik op Scherminstellingen om het menu te sluiten.
Het venster ‘Uitgelichte Afbeelding’ zou nu weer zichtbaar moeten zijn bij het bewerken van berichten en pagina’s.
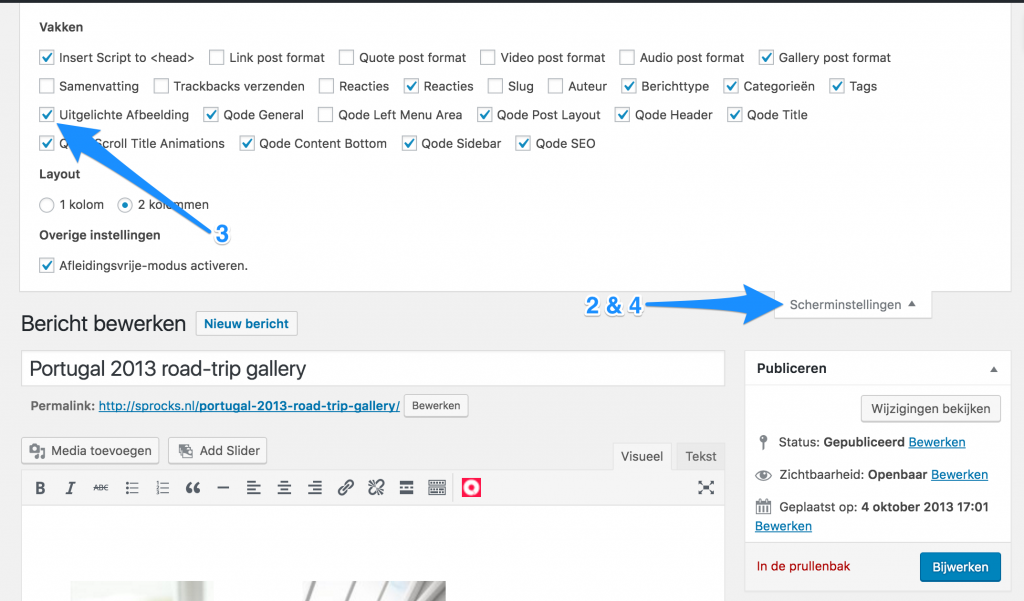
Mocht je er niet uitkomen? Dan kun je gerust contact opnemen met onze support.