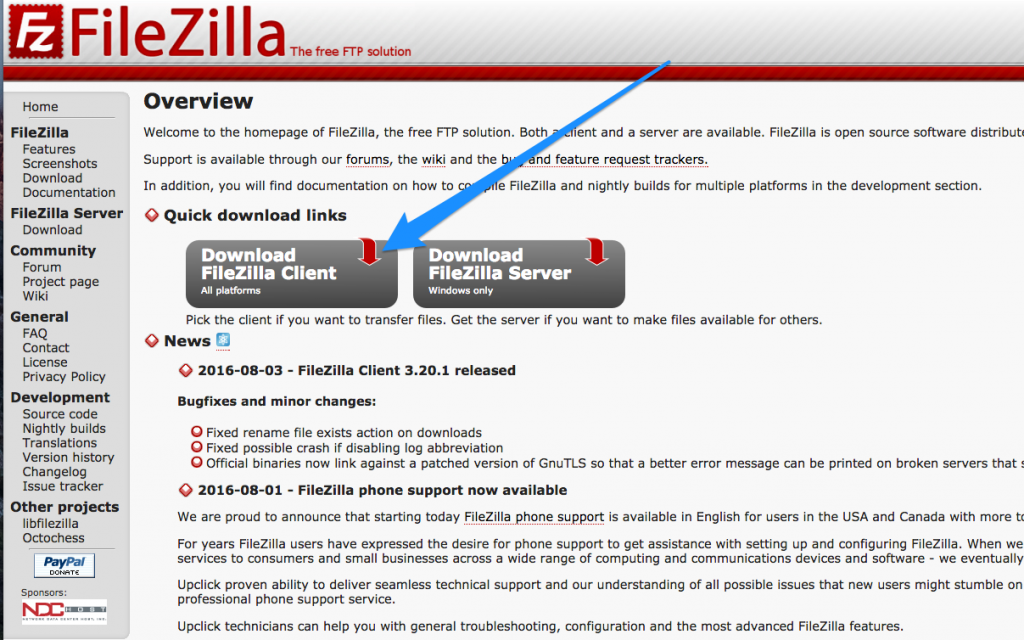WordPress website verhuizen naar een andere hostingprovider
Er zijn genoeg redenen om een WordPress website te verhuizen naar een andere (WordPress) provider.
- Misschien is de support van jouw huidige host beneden maat (of zelfs niet bestaand)
- Misschien is jouw website te vaak offline/down geweest en ben je er nu wel klaar mee.
- Misschien wil je een snellere webhost. Echt sneller. Twee, drie of wel vier keer zo snel.
- Of betere support. Ergens waar je vriendelijk, snel en begrijpelijk wordt geholpen.
- Misschien biedt de nieuwe webhost wel features aan die je graag wilt. Een testomgeving, bijvoorbeeld.
- Of misschien wil je alle websites bij één webhost hosten.
Wat de reden ook is, ik ga je helpen met het verhuizen van jouw website.
En ik ga proberen om het verhuizen van een website zo eenvoudig en simpel mogelijk uit te leggen. Het verhuizen naar een andere provider is namelijk al onzeker genoeg. We hebben niet meer onzekerheid nodig.
Is het verhuizen van een WordPress website lastig? Kan er iets fout gaan?
Voor iemand die weinig ervaring heeft met databases en FTP is het de eerste keer wel lastig. Maar dat is ook de reden voor deze uitgebreide handleiding. En als er iets mis gaat, dan kun je meestal bij jouw oude of nieuwe webhost terecht voor hulp (of het terugzetten van een back-up). Ben je onzeker over een van de stappen? Bel of mail dan jouw hostingprovider voor ondersteuning.
Kan ik een WordPress website ook automatisch verhuizen
Als je overstapt naar een WordPress start hostingpakket van xel, dan kan je de verhuizing door ons laten doen. Kosteloos. Er zijn genoeg redenen om een WordPress hostingpakket (vanaf € 15,00 per maand) bij xel te bestellen. Namelijk,
- Je krijgt ondersteuning bij WordPress gerelateerde vragen (erg waardevol voor mensen die niet dagelijks met WordPress werken).
- Je website is 4 tot 6 keer zo snel als bij normale hosting (we zijn zelfs als de snelste WordPress hostingprovider beoordeeld).
- Je krijgt een gratis .nl, .eu, .be of .com domeinnaam.
- Er worden dagelijkse back-ups gemakt.
- En nagenoeg geen limieten qua dataverkeer (fair-use).
Bekijk de WordPress hostingpakketen.
Je kunt na het bestellen van een WordPress hostingpakket contact opnemen met xel om een automatische verhuizing aanvragen. Maar je kan natuurlijk ook voordat je bestelt even bellen en mailen als je wil weten hoe het allemaal werkt.
Voor de rest gaan we nu door met een handleiding hoe je zelf handmatig een WordPress website kan verhuizen.
Handmatig je WordPress website verhuizen naar een andere provider
Oke. Laten we verder gaan voor de mensen die niet naar xel verhuizen.
Deze handleiding is voor als je jouw website wilt verhuizen, maar de domeinnaam hetzelfde wilt houden. Als je van domeinnaam wilt wisselen dan komen er een paar stappen bij (vraag dan bij je hostingprovider om hulp).
Wat moeten we doen?
Om het simpel te zeggen:
- We beginnen met het opslaan van alle WordPress bestanden die op het hostingpakket staan (de software van WordPress, alle plugins en thema’s) op onze computer.
- Daarna slaan we de inhoud van de website op (alle teksten, afbeeldingen etc). Die staan in een database.
- Dan bestel je een hostingpakket bij jouw nieuwe provider en leg je jouw domeinnaam vast, zonder de verhuiscode op te geven.
- Daarna kopiëren we alle WordPress bestanden van jouw computer naar het nieuwe hostingpakket.
- Daarna importeren we de database (de inhoud van de website) bij de database van het nieuwe hostingpakket.
- En tot slot passen we wat gegevens aan in een WordPress bestand zodat de website de goede (de nieuwe database) gaat lezen i.p.v. de oude.
Stap 1: Het downloaden van het FTP programma, FileZilla
Om de bestanden te kunnen downloaden heb je een FTP programma nodig. Met een FTP programma kan je makkelijk bestanden van jouw computer naar jouw hostingpakket verplaatsen en vice versa. En verder kan je de bestanden die op jouw hostingpakket staan (de bestanden van je website) openen, aanpassen en direct weer uploaden.
Er zijn verschillende FTP programma’s die je kunt gebruiken. Een veelgebruikte gratis variant – en de variant die wij hier gaan gebruiken – is FileZilla.
- Installeer FileZilla (FTP) op de computer.
Stap 2: Inloggen op onze website met jouw FTP gegevens
Helemaal linksboven zie je;
- Host
- Username
- Password
- Port (deze kunnen we negeren, omdat die meestal niet gebruikt wordt)
We moeten deze gegevens hebben om in te loggen.

Die gegevens heb je als het goed is ontvangen in een mailtje toen je jouw hostingpakket had besteld. Anders kan je die gegevens bekijken in jouw xel omgeving van jouw huidige webhost. En als dat niet lukt kan je zelfs even bellen of een mailtje sturen naar jouw host om die gegevens te ontvangen.
Als je die gegevens hebt (host, username en password), dan kan je inloggen.
Je ziet dan twee kolommen. De linkerkant zijn de bestanden op jouw computer en aan de rechterkant zie je de bestanden op jouw hosting.
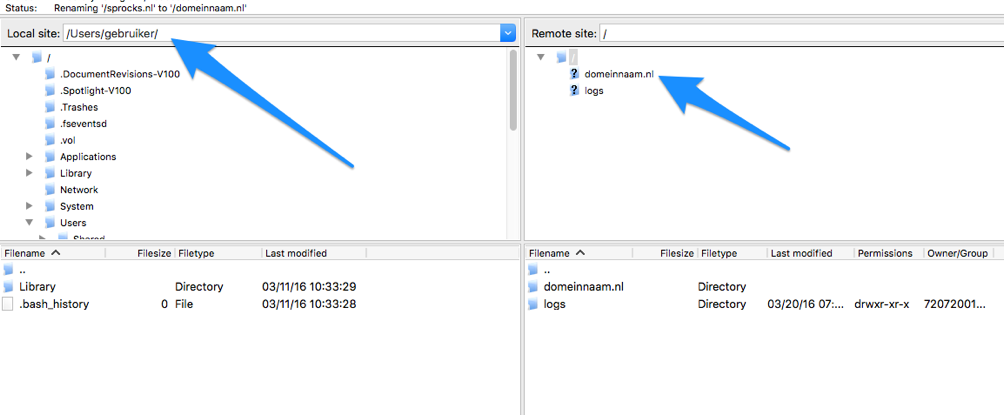
Stap 3: het kopiëren van de bestanden
De volgende stap is het kopiëren van de bestanden in de map van jouw domeinnaam in een map op jouw computer.
- Ik zou eerst een map aanmaken op jouw computer en die op de desktop plaatsen (rechtermuisknop en dan ‘create folder’).
- De volgende stap is in FileZilla aan de rechterkant jouw domeinnaam te selecteren (jouwdomeinnaam.nl). Het kan ook zijn dat jouw website in het mapje public_html staat. Indien dit anders is kun je dit navragen bij jouw hostingprovider.
- Daarna open je aan de linkerkant de map die je aangemaakt hebt.
- Nu heb je links de map waar de bestanden van jouw website op moeten komen staan en rechts de map van jouw huidige website.
- Daarna selecteer je alle bestanden (CTRL A of Command A als je op een Macbook werkt) van de rechterkant en sleep je die naar de linkermap (die op jouw computer).
- Daarna worden alle bestanden gekopieerd. Dit kan enkele minuten duren (het zijn heel veel bestanden).
Stap 4: Inloggen phpMyAdmin.
Het is nu tijd om de database te exporteren. In de database staat de inhoud van jouw website. Alle pagina’s, teksten, afbeeldingen etc.
Voor het beheren van de database gebruiken we phpMyAdmin. phpMyAdmin kan je in jouw xel omgeving van jouw host vinden.
- Log in op jouw xel omgeving.
- Klik in het linkermenu op databases.
- Hover met je muis over de databasenaam.
- En klik vervolgens op het kopje PhpMyAdmin.

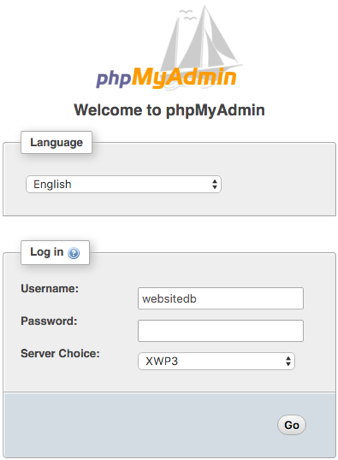
Log in met de database gegevens
Log vervolgens in met jouw database gegevens.
Als je deze niet hebt kunnen vinden in jouw xel omgeving kun je het wp-config.php bestand (via de FTP) raadplegen. Dat bestand open je met een rechterklik en daarna op ‘view/edit’ te klikken.
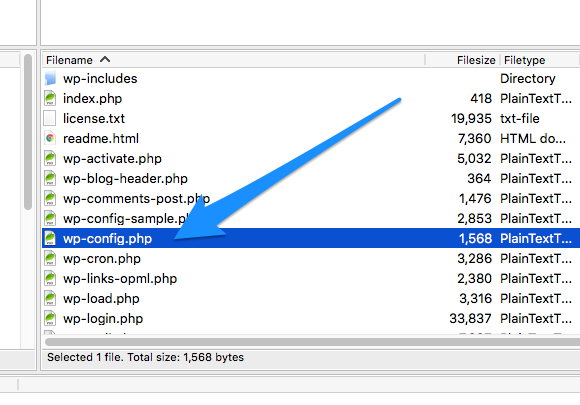
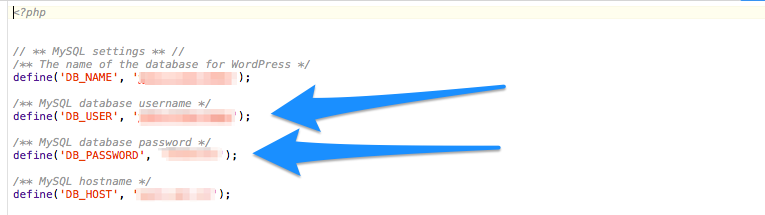
Stap 5: Database exporteren
Klik in phpMyAdmin op het tabblad Export.
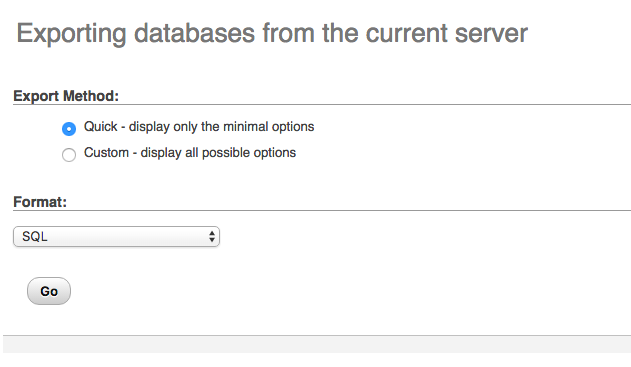
Je kan dan ‘Quick’ selecteren en op ‘Go’ klikken. Sla het bestand op een plek op waar je het terug kan vinden.
Stap 6: Hostingpakket bestellen
Allright. Nu is het tijd om een hosting of WordPress hosting te bestellen bij de nieuwe provider.
Let op: Als je jouw domeinnaam aanvraagt, dan krijg je een melding of je een verhuiscode wilt opgeven. Geef die niet op. Als je die namelijk invult, dan wordt de domeinnaam namelijk direct overgezet, waardoor je website een tijdje offline is (op het nieuwe hostingpakket staan namelijk nog niet jouw bestanden).
Pas als je alles over hebt gezet, kan je de verhuiscode van jouw domeinnaam invullen (bij lopende aanvraag in jouw xel omgeving van jouw nieuwe provider).
Verhuiscode?
Ja. Als je een domeinnaam gaat verhuizen, moet je eerst bij jouw huidige provider een verhuiscode opvragen.
Stap 7: Uploaden naar nieuwe omgeving
Nu is het tijd om via FTP in te loggen op jouw nieuwe hosting account. Dit doe je met de nieuwe gegevens die je hebt ontvangen (host, username, password).
- Open links het bestand waar jij jouw WordPress website bestanden hebt geplaatst.
- Open rechts het mapje van jouw hosting (public_html of jouwdomeinnaam.nl).
- Staan er al bestanden op deze map? Maak daar dan eerst een back-up van en verwijder ze vervolgens.
- Selecteer vervolgens alle bestanden links (van de map op jouw computer) en sleep die naar rechts (in de map van jouw domeinnaam).
Stap 8: Database importeren
Het importeren van een database kan op 2 manieren gedaan worden.
Optie 1:
- Maak in jouw controle paneel een nieuwe database aan en noteer onderstaande gegevens.
- Databasenaam
- Gebruikersnaam
- Wachtwoord
- Hostnaam
- Open phpMyAdmin en log in met de gegevens van de nieuwe database.
- Klik op het tabblad “import”.
- Ga vervolgens naar “Choose File” en selecteer het bestand dat je hebt opgeslagen.
- Klik op “Go”.
Optie 2:
Als je een WordPress hostingpakket van xel hebt staat WordPress al geïnstalleerd. De installatie maakt dan al gebruik van een database. In dit geval hoeft je geen nieuwe database aan te maken. Je kunt de bestaande database gebruiken en de gegevens daarin importeren.
- Open phpMyAdmin en log in met de gegevens van de bestaande database (zie foto stap 4).
- Verwijder de bestaande tabellen die meer nodig zijn door ze aan te vinken en de optie drop te selecteren in het dropdownmenu.
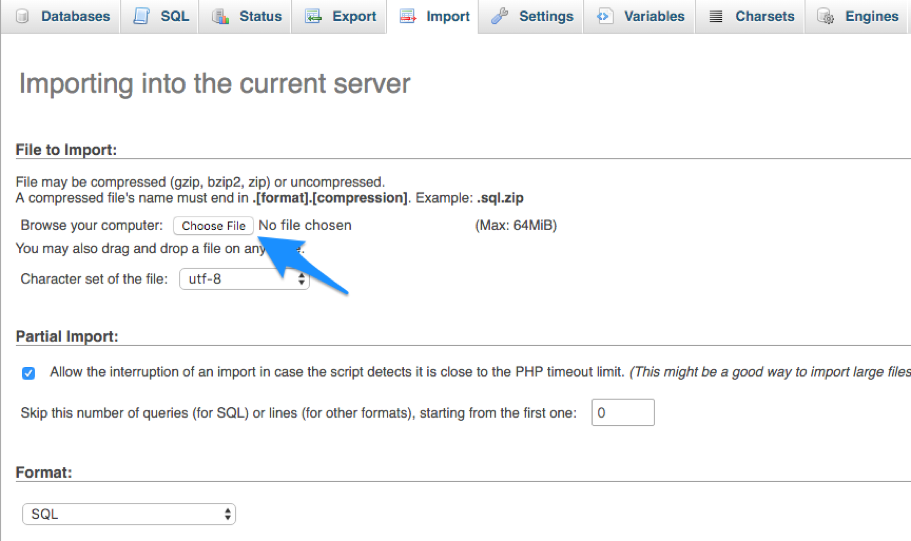
- Klik op het tabblad “import” (zie foto optie 1).
- Ga naar “Choose File” en selecteer het bestand dat je in stap 4 hebt aangemaakt.
- Klik op “Go”.
Stap 9: Configuratiebestand aanpassen.
Het configuratiebestand van WordPress heet “wp-config.php”. Je kunt deze vinden tussen de overige WordPress bestanden op jouw ontwikkelomgeving.

- In het bestand treft je onderstaande regels aan.
- define(‘DB_NAME’, ‘databasenaam’);
- define(‘DB_USER’, ‘database gebruikersnaam’);
- define(‘DB_PASSWORD’, ‘database wachtwoord ‘);
- define(‘DB_HOST’, ‘hostingprovider url’);
- Voer hier de gegevens van de nieuwe database in (nu verwijzen de bestanden nog naar de database van je ‘oude’ host).
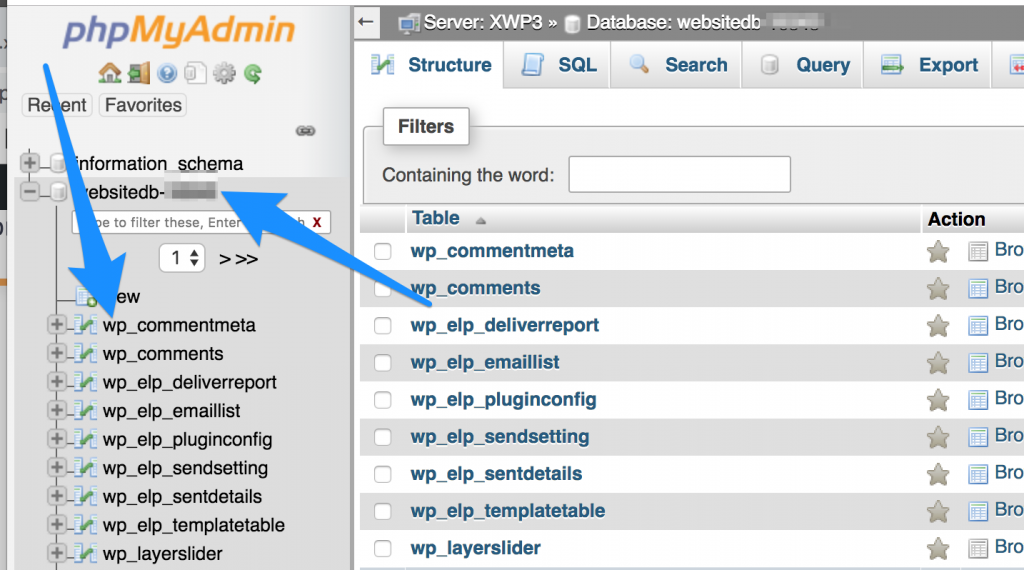

- Controleer of de prefix nog correct staat ingesteld. Het is noodzakelijk dat deze overeenkomt met de prefix in je database.
- Sla de gegevens op.
Stap 10: Het verhuizen van jouw WordPress website
Omdat de domeinnaam nog niet is verhuist kun je met een HOSTS-bestand controleren of de website correct is overgenomen. Hoe je dit doet wordt in het artikel hieronder toegelicht:
Als alles klopt kun je de verhuiscode* van jouw domeinnaam invoeren en de verhuizing afronden.
*Houd er rekening mee dat e-mail diensten niet automatisch meeverhuizen na het invoeren van de verhuiscode. Voor vragen over het verhuizen van e-mail kun je terecht bij je hostingprovider.
En dat was het. Lastig, maar niet onmogelijk.
Ben je nog onzeker over bepaalde stappen, bel of mail dan jouw (oude of nieuwe) hostingprovider. Zij kunnen je helpen en ondersteunen.